原稿をスキャンして本機に蓄積する
読み取った文書を本機に蓄積し、その文書を確認してから送信できます。

蓄積文書は、文書ごとにパスワードを設定できます。パスワードの設定がない文書は、同じLAN内でWeb Image Monitorなどを使用してアクセスできます。蓄積文書にはパスワードを設定するなど、不正なアクセスを防止する手段の検討を推奨します。
万一、本体の内部ストレージに不具合が発生したとき、記録保存したデータが消失することがあります。内部ストレージを重要なデータの記録保存には使用しないことをお勧めします。お客さまのデータの消失による損害につきましては、当社は一切その責任を負えませんので、あらかじめご了承ください。
[ドキュメントボックス蓄積文書自動消去設定]が有効のときは、本機に蓄積された文書は設定した日数または時間が経過すると自動的に削除されます。
管理者向け設定
ホーム画面で[スキャナー]を押す。

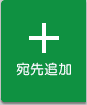 を押し、[文書蓄積]を選択する。
を押し、[文書蓄積]を選択する。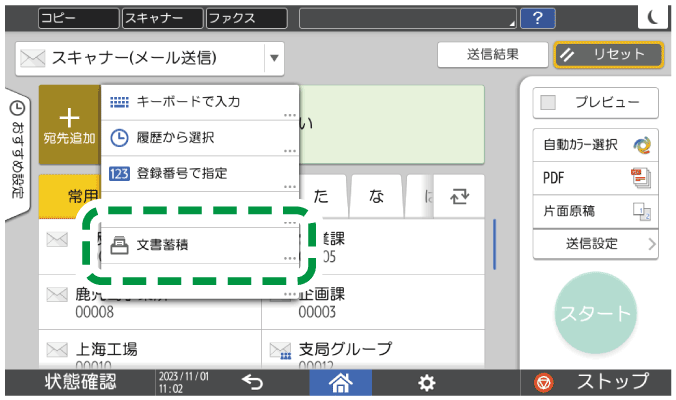
文書蓄積先の情報を設定する。
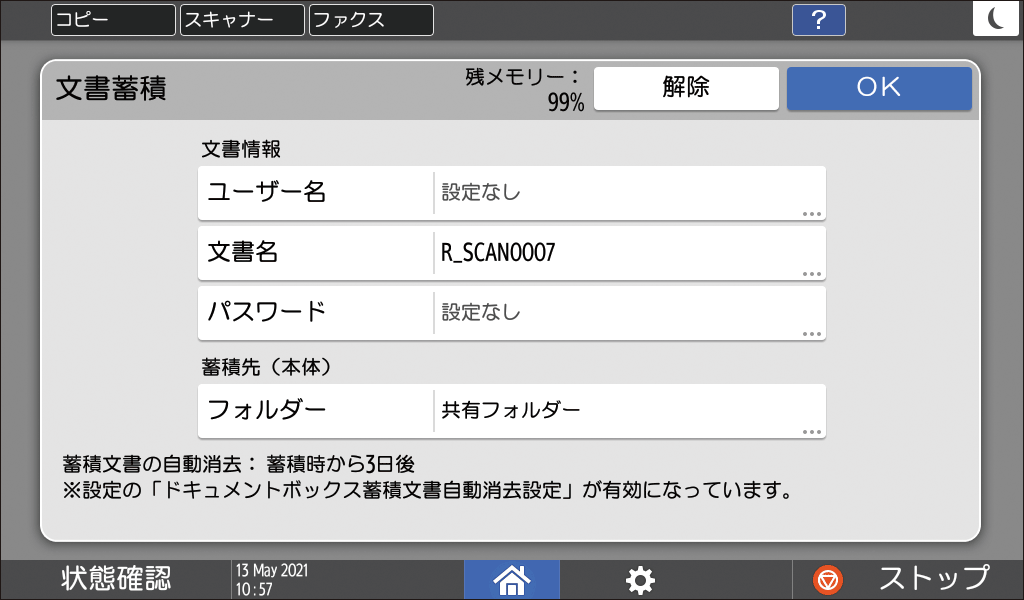
ユーザー名:文書を保存した人がわかるようにユーザー名を設定します。アドレス帳から指定するか直接入力します。未入力でも蓄積できます。
文書名:文書の名称を設定します。設定しないときは、「R_SCAN0001」「R_SCAN0002」などのファイル名が自動的に付きます。
パスワード:この文書の操作や送信に必要なパスワードを4~8桁の数字で設定します。未入力でも蓄積できます。
フォルダー:蓄積先のフォルダーを指定します。新規にフォルダーを作成することもできます。
設定が終わったら、[OK]を押す。
原稿をセットする。
スキャン原稿をセットするスキャンした文書の用途に合わせて読み取りの設定をする。
原稿に合った画質や濃度でスキャンする
ファイル形式やファイル名を指定してスキャンする
蓄積と同時に送信するときは、送信先などを設定します。
原稿をスキャンしてメールで送信する
原稿をスキャンしてフォルダーに送信する
[スタート]を押す。
すべての蓄積が終わったら[リセット]を押す。

以下のときは[ユーザー名]ではなく[アクセス権]が表示されます。保存する文書に対してユーザーまたはグループへのアクセス権を設定できます。
ベーシック認証、Windows認証、またはLDAP認証が有効になっている
[アプリケーション別認証管理]でスキャナーの認証管理が有効になっている
ユーザー、文書管理者、または文書管理者相当の権限を持つカスタム権限管理者としてログインしている
蓄積した文書をプレビュー画面で確認したり、パスワードを設定するなど編集したり、蓄積文書の削除ができます。また、蓄積した文書の送信もできます。
ホーム画面で[スキャナー]を押す。

スキャナー画面で[送信設定]を押す。
[蓄積文書指定]を押す。
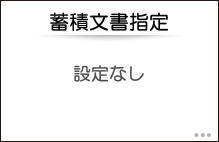
[蓄積文書指定]が押せないときは、[リセット]を押して手順1から操作します。
確認または送信する文書が保存されているフォルダーの[開く]を押す。
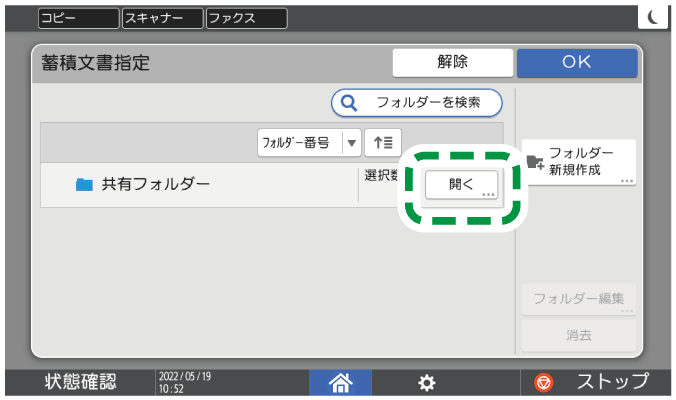
新規でフォルダーを作成するときは[フォルダー新規作成]を押します。
蓄積した文書を操作/送信する。
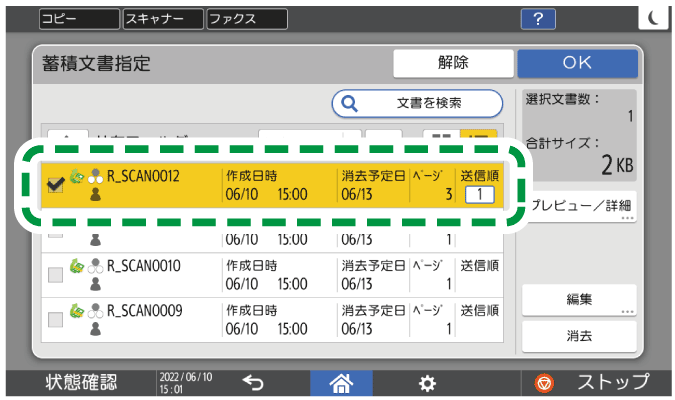
蓄積した文書を送信するとき
送信したい文書を選択して[OK]を押す。
送信先などを設定して[スタート]を押す。
原稿をスキャンしてメールで送信する
原稿をスキャンしてフォルダーに送信する
蓄積した文書を画面で確認するとき
確認したい文書を選択して[プレビュー/詳細]を押す。
確認が完了したら[閉じる]を押す。
蓄積した文書を編集するとき
編集したい文書を選択して[編集]を押す。
ユーザー名の変更やパスワードの設定などができます。編集が完了したら[閉じる]を押す。
蓄積した文書を削除するとき
削除したい文書を選択して[消去]を押す。
確認画面で[消去する]を押す。
