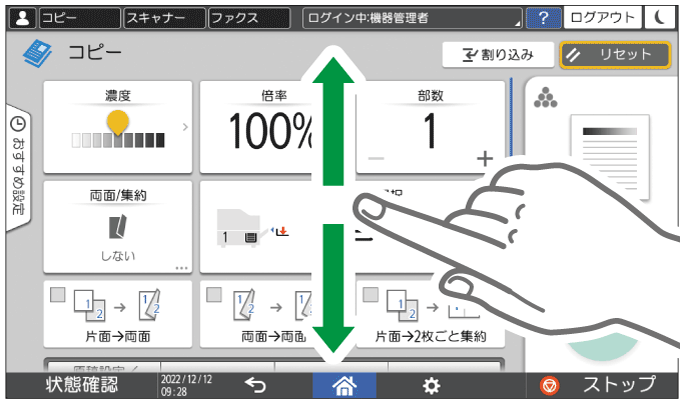コピー画面の見かた
コピー画面には2種類のタイプがあります。
「おすすめ設定」などの機能については、「コピー画面(標準)の見かたと使いかた」または「コピー画面(一覧)の見かたと使いかた」を参照してください。
標準(工場出荷時の設定)
よく使用する基本的な機能のキーが大きく配置されています。画面を下にスクロールすると、仕上げや編集などの機能を設定するキーが表示されます。
一覧
多くの機能のキーが1画面に配置されています。画面をスクロールすることなく、キーを選択できます。
画面タイプを変更するには、コピー画面で[メニュー](
 )
)  [画面表示設定]
[画面表示設定]  [画面タイプの切り替え]と押します。
[画面タイプの切り替え]と押します。どちらのレイアウトでも使用できる機能は同じです。
管理者によってユーザー認証とユーザー別カスタマイズ利用が有効に設定されているときは、ログインユーザーごとに画面タイプを変更できます。
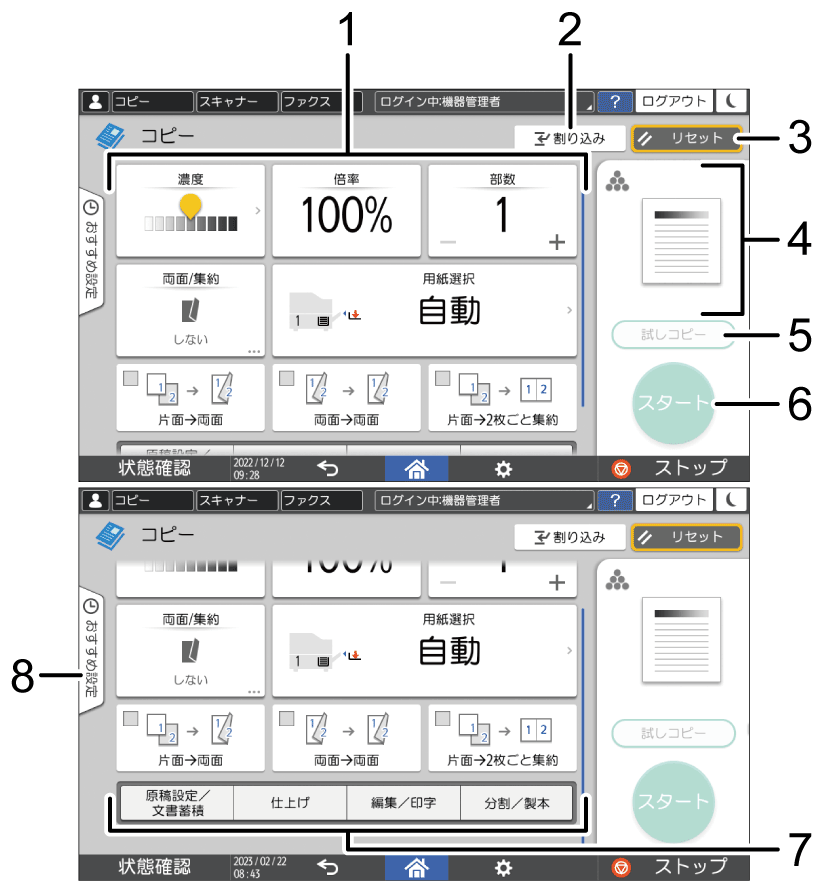
コピー機能キー
キーを押して、それぞれのコピー機能を設定します。上下にフリックすることで、画面に見えていないキーを表示します。現在設定されている機能は、キーが黄色で表示されるか、キーの左上に が表示されます。機能によっては、キーの表示が設定内容に合わせて変わります。
が表示されます。機能によっては、キーの表示が設定内容に合わせて変わります。[割り込み]
コピーの実行中に割り込んで、別の原稿をコピーします。[リセット]
コピー画面で設定した内容をリセットします。現在の設定状況のプレビュー
コピー画面で設定した内容がイメージで表示されます。イメージを押すと、設定一覧が表示されます。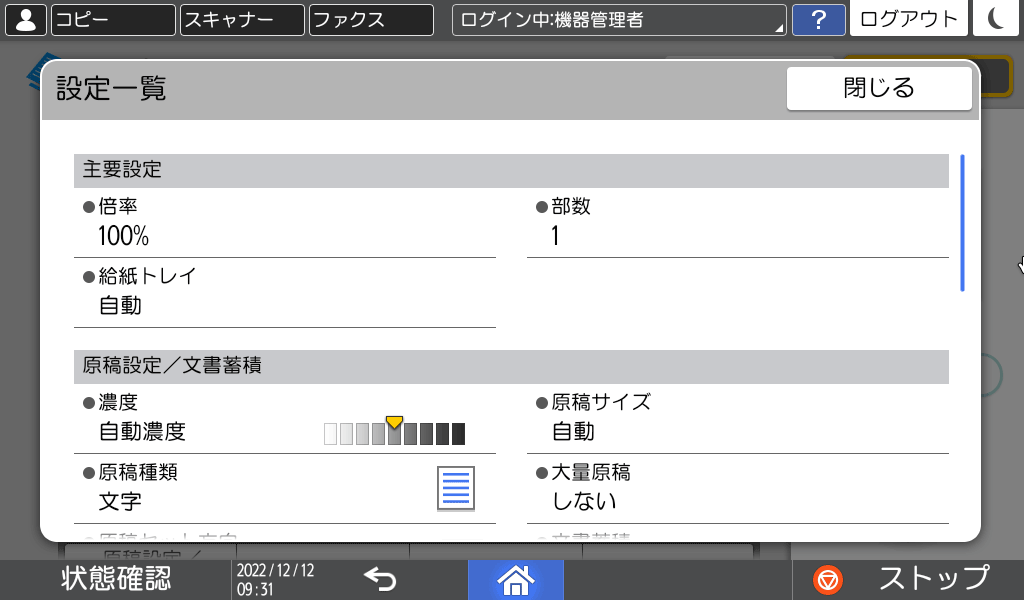
[試しコピー]
複数部コピーする前に、試しに1部だけコピーするときに押します。
試しに1部コピーしてから残りをコピーする[スタート]
コピーを実行するときに押します。その他のコピー機能キー
キーが表示されていないコピー機能を設定するときに押します。現在設定されている機能があるときは、キーの左上に が表示されます。
が表示されます。
[原稿設定/文書蓄積] [文書蓄積]と押すと、コピー機能で読み取った文書をドキュメントボックスに蓄積できます。
[文書蓄積]と押すと、コピー機能で読み取った文書をドキュメントボックスに蓄積できます。おすすめ設定
本機にあらかじめ登録されているおすすめの設定が表示されます。
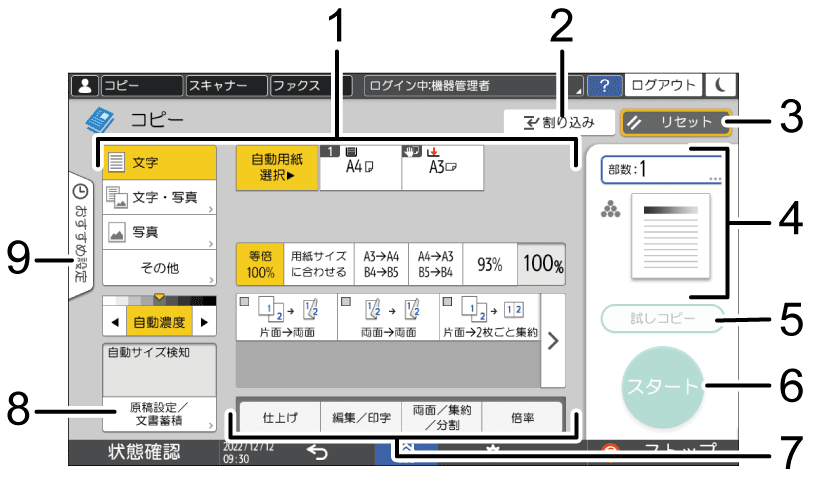
コピー機能キー
キーを押して、それぞれのコピー機能を設定します。現在設定されている機能は、キーが黄色で表示されます。
以下の表示部分は を押すだけでなく、左右にフリックしても見えていないキーを表示できます。
を押すだけでなく、左右にフリックしても見えていないキーを表示できます。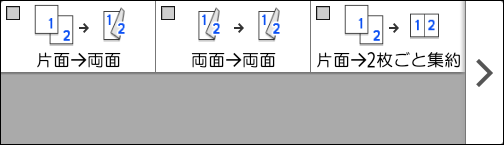
[割り込み]
コピーの実行中に割り込んで、別の原稿をコピーします。[リセット]
コピー画面で設定した内容をリセットします。現在の設定状況のプレビュー
部数とコピー画面で設定した内容のイメージが表示されます。[部数]を押すとテンキーが表示されます。イメージを押すと、設定一覧が表示されます。[試しコピー]
複数部コピーする前に、試しに1部だけコピーするときに押します。
試しに1部コピーしてから残りをコピーする[スタート]
コピーを実行するときに押します。その他のコピー機能キー
キーが表示されていないコピー機能を設定するときに押します。現在設定されている機能があるときは、キーの左上に が表示されます。
が表示されます。[原稿設定/文書蓄積]
原稿種類や原稿セット方向などの設定ができます。また、[文書蓄積]からはコピー機能で読み取った文書をドキュメントボックスに蓄積できます。[おすすめ設定]
本機にあらかじめ登録されているおすすめの設定が表示されます。