ドキュメントボックスに文書を保存する
本機で原稿を読み取り、ドキュメントボックスに保存します。
プリンタードライバーから文書を保存する方法もあります。

ドキュメントボックスに保存された文書は、工場出荷時の設定では3日(72時間)後に自動的に消去されます。[ドキュメントボックス蓄積文書自動消去設定]で文書が消去されるまでの期間を変更したり、自動的に消去されないように設定したりできます。
ドキュメントボックスの保存期間を変更/無期限に設定する
ホーム画面で[ドキュメントボックス]を押す。

ドキュメントボックス画面で[原稿を保存する]を押す。
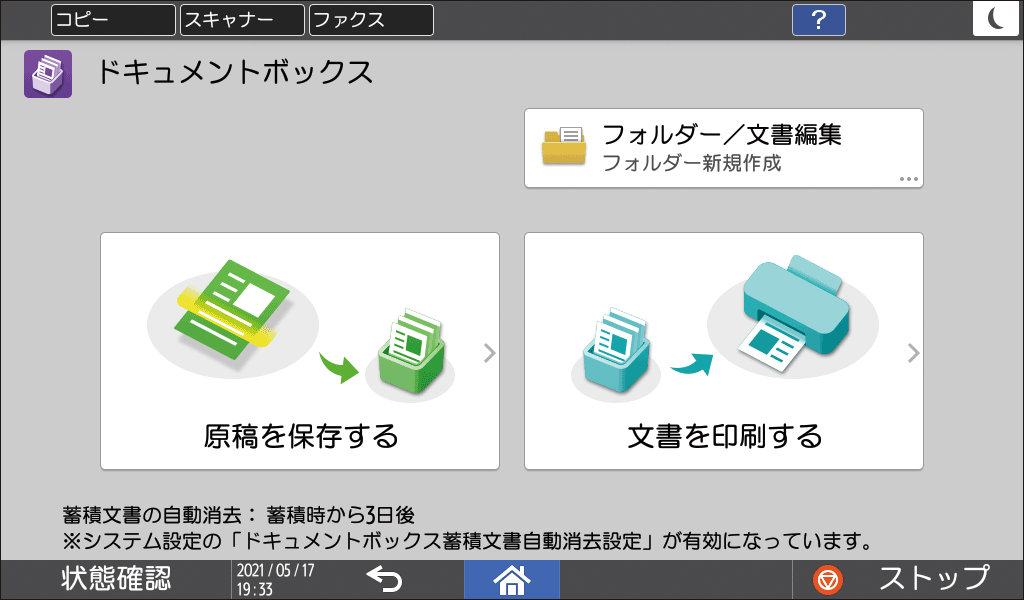
文書の保存先やファイル名などを設定する。
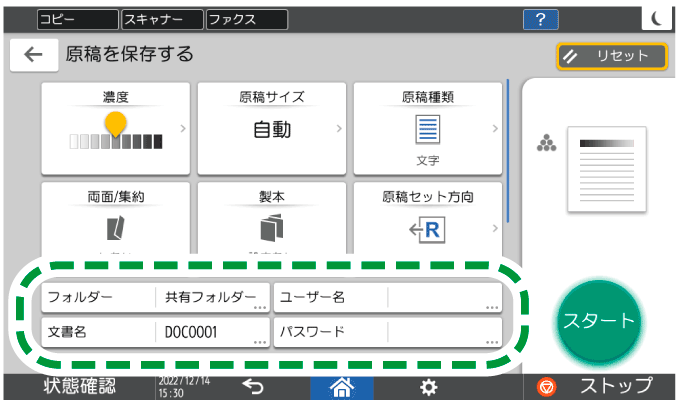
フォルダー:工場出荷時から用意されている「共有フォルダー」または、ユーザーが作成するユーザーフォルダーから、文書の保存先を指定します。ユーザーフォルダーは、あらかじめ作成してください。パスワードが設定されているフォルダーを指定するときは、パスワードを入力し、[実行]を押します。
ドキュメントボックスをフォルダーで整理するユーザー名:文書を保存した人が分かるようにユーザー名を設定します。アドレス帳から指定するか、個別に名称を入力します。ユーザー認証の設定によっては、[アクセス権]が表示されます。アクセス権の設定については、以下を参照してください。
ドキュメントボックスの文書にアクセス権を設定する文書名:読み取った文書の名称を設定します。設定しないときは、「DOC0001」「DOC0002」などのファイル名が自動的に付きます。
パスワード:この文書を印刷するのに必要なパスワードを設定します。4~8桁の数字が設定できます。
原稿をセットする。
原稿のセット方法はコピー機能と同じです。
基本的なコピーのしかた原稿サイズなど、原稿の読み取り条件を設定する。
[スタート]を押す。
原稿ガラスに原稿をセットしたときは、すべての原稿を読み取ったあと[読取終了]を押すと、文書が保存されます。

自動検知されないサイズの文書を読み取ったとき、読み取った文書とは異なる用紙サイズで保存されることがあります。
保存した文書の閲覧や編集を、ほかのユーザーに許可するかどうかを設定できます。
ドキュメントボックスの文書にアクセス権を設定する保存した文書が自動的に消去されないようにするには、[ドキュメントボックス蓄積文書自動消去設定]を[しない]にしてから文書を保存してください。
[ドキュメントボックス蓄積文書自動消去設定]を[しない]に設定して文書を保存したあと、設定を[日数指定]または[時間指定]に変更しても、保存した文書は自動的に消去されません。設定を変更してから保存した文書だけが自動的に消去されます。
ドキュメントボックスの保存期間を変更/無期限に設定する
