機器の状態をメールで通知する
Web Image Monitorで2通りのメール通知を設定できます。
自動メール通知
用紙切れや用紙づまりなどが発生したとき、あらかじめ指定した通知先に本機からメールを送信します。通知先メールアドレスを4つのグループに分けて登録し、それぞれに異なる通知項目を設定できます。
要求時メール通知
メールの件名に「requeststatus」と入力し、本機の[メール通知用メールアドレス]にメールを送信すると、本機の設定内容や状態が書かれたメールが返信されます。あらかじめ登録したメールアドレスから受信したときだけ返信されます。

メールソフトによっては、メールを受信したときにフィッシングの警告が出ることがあります。回避方法は、メールソフトのヘルプを参照のうえ、送信者を警告対象外に設定してください。
メール通知を設定すると、以下のような内容のメールが届きます。
Subject: アラート発生通知 : : トナーを補給してください(ブラック) |
トナーを補給してください(ブラック) プリンター: トナーなし 詳細情報: トナーなし:ブラック ---------------------------------------------------------------------- モデル名: (製品名) 名前: (本機の名前) コメント: TCP/IP (イーサネット) ホスト名: ホスト名 ドメイン名: IPv4アドレス: (本機のIPアドレス) 物理アドレス イーサネット: (MACアドレス) SMB ワークグループ名: WORKGROUP コンピュータ名: (コンピューター名) 共有名: (共有名) ---------------------------------------------------------------------- 機器状態ページURL (イーサネット): http://(本機のIPアドレス) 通知先グループ: (グループ名) |
メール通知の差出人や、要求時メール通知の送信先となるメールアドレスを設定します。
あらかじめ、本機からメールを送信できるように設定してください。
[ファクスメールアカウント]で使用しているユーザー名とメールアドレスは設定できません。
Web Image Monitorに機器管理者としてログインする。
カスタム権限管理者が登録されているときは、送信(メール/フォルダー)権限を持つカスタム権限管理者でもログインできます。[機器の管理]メニューで[設定]をクリックする。
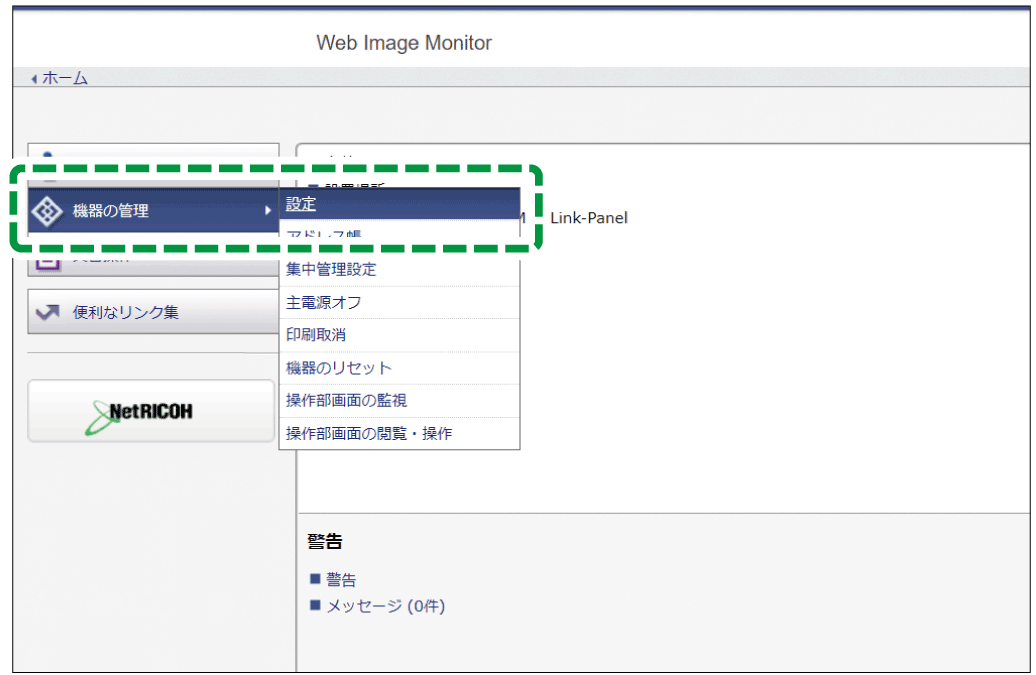
「機器」カテゴリーの[メール]をクリックする。
「メール通知アカウント」で、メール通知に使用するアカウントのメールアドレスやパスワードなどを設定する。
要求時メール通知の機能を使用するときは、「メール通知の受信」で[する]にチェックを付けます。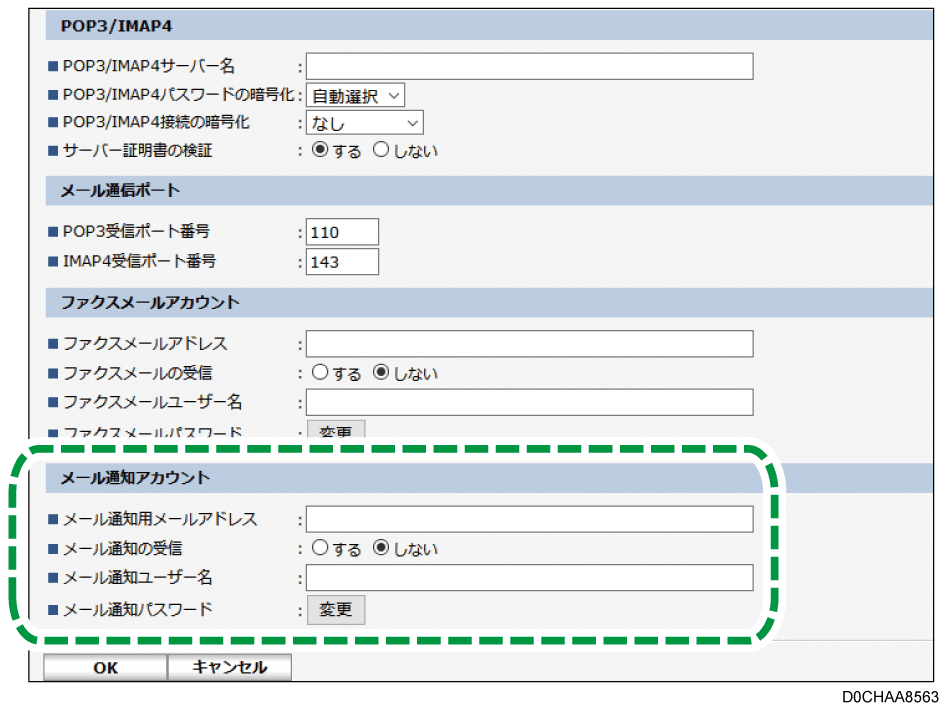
設定が終わったら、[OK]をクリックする。
続けて、自動メール通知や要求時メール通知の設定をしてください。
Web Image Monitorに機器管理者としてログインする。
カスタム権限管理者が登録されているときは、送信権限を持つカスタム権限管理者でもログインできます。[機器の管理]メニューで[設定]をクリックする。
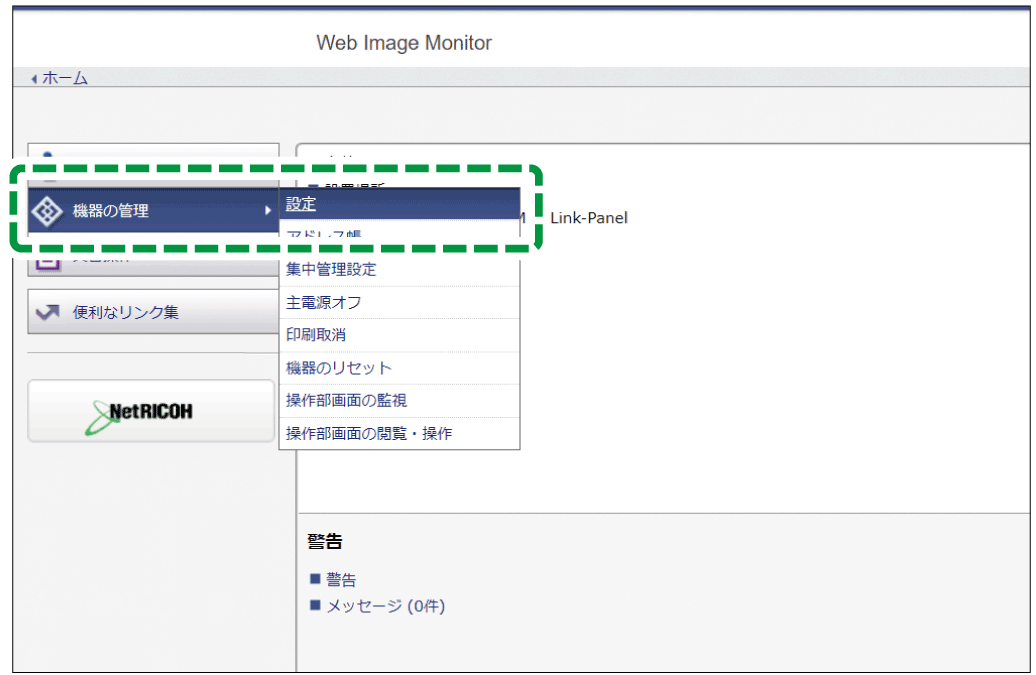
「機器」カテゴリーの[自動メール通知]をクリックする。
「通知先リスト」から通知先を選択する。
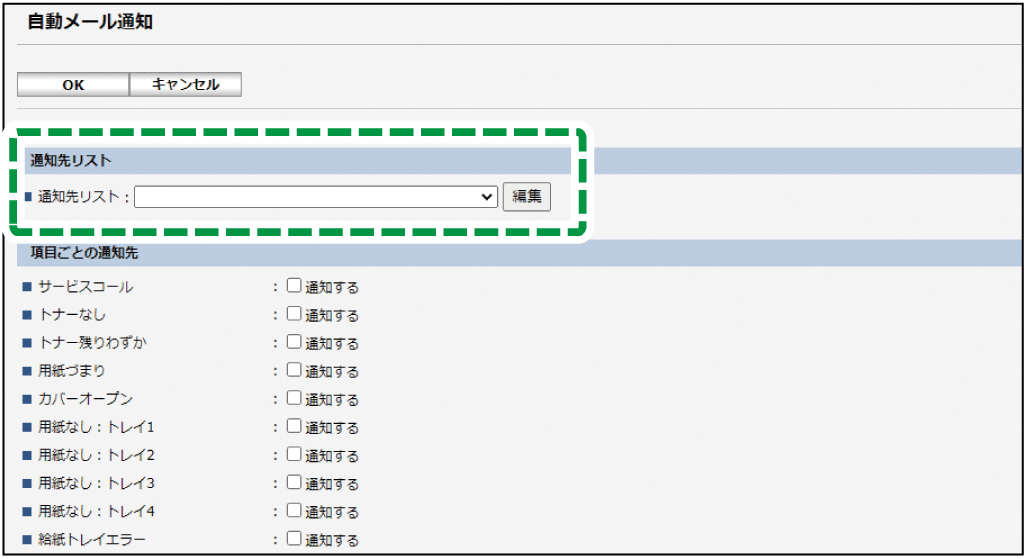
「項目ごとの通知先」で、通知メールを送信する項目にチェックを付ける。
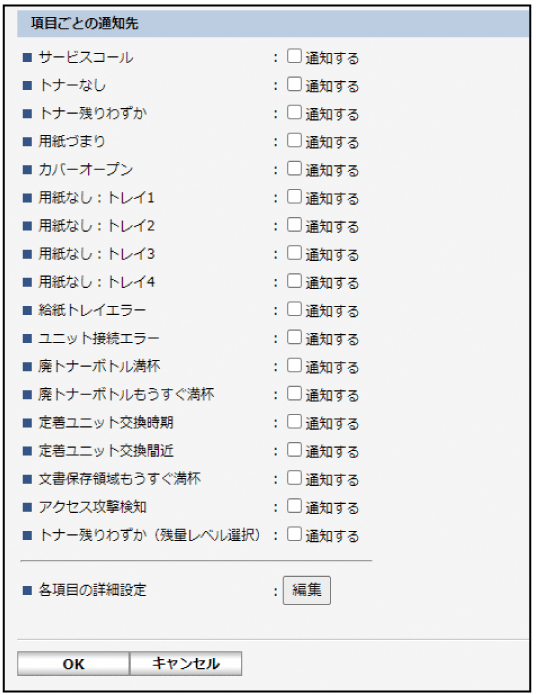
通知を解除する場合はチェックボックスのチェックを外します。
必要に応じて「各項目の詳細設定」の[編集]をクリックし、通知メールを送信するタイミングを設定する。
設定が終わったら、[OK]をクリックする。
[ログアウト]をクリックし、Web Image Monitorを終了する。
Web Image Monitorに機器管理者としてログインする。
カスタム権限管理者が登録されているときは、送信権限を持つカスタム権限管理者でもログインできます。[機器の管理]メニューで[設定]をクリックする。
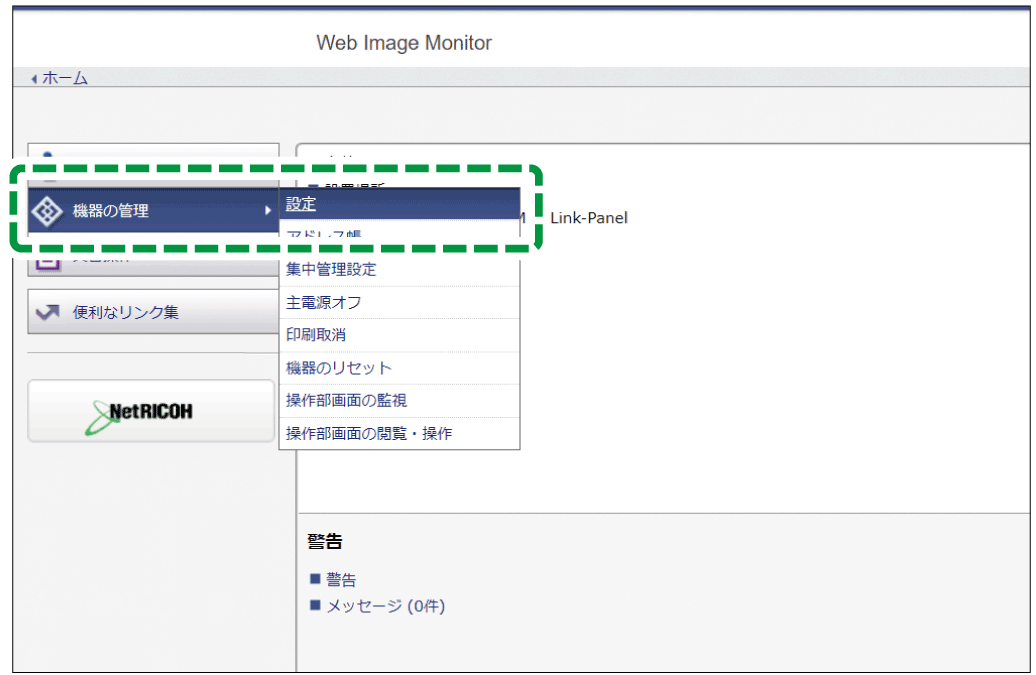
「機器」カテゴリーの[要求時メール通知]をクリックする。
すべての通知先のメール件名/本文に任意の文字列を追加するときは、「共通件名」、「共通本文」にその内容を入力する。
「共通件名」に入力した内容は件名の先頭に追加されます。
「共通本文」には、機器の設置場所や連絡先など、任意の文字列を入力します。
要求時メール通知のアクセス制限や、要求時メール通知を返信するメールアドレス/ドメイン名を設定する。
設定項目の説明や入力方法は、Web Image Monitorのヘルプを参照してください。設定が終わったら、[OK]をクリックする。
[ログアウト]をクリックし、Web Image Monitorを終了する。
要求時メール通知用の送信先にOAuth2.0認証で認証されたメールアドレスを設定する
Web Image Monitorに機器管理者としてログインする。
カスタム権限管理者が登録されているときは、送信(メール/フォルダー)権限を持つカスタム権限管理者でもログインできます。[機器の管理]メニューで[設定]をクリックする。
[機器]カテゴリーの[メール]をクリックする。
「[Exchange Online]OAuth2.0認証」の[OAuth2.0認証利用]で[する]を選択し、必要な設定をする。
[Exchange Online]OAuth2.0認証
[POP3/IMAP4サーバー名]:outlook.office365.com
[Exchange Online]受信
[受信プロトコル]、[受信間隔設定]、[受信メールサイズ制限]、[サーバー側メール保持]を使用する環境に合わせて設定します。
[Exchange Online]OAuth2.0メール通知アカウント
[メール通知の受信]:する
[メール通知用メールアドレス]、[メール通知ユーザー名]は使用する環境に合わせて設定します。
「[Exchange Online]OAuth2.0メール通知アカウント」の[認証開始]ボタンをクリックする。
[OAuth2.0認証]画面に表示されたユーザーコードを控えておく。
[OAuth2.0認証]画面に表示されたMicrosoftの認証URLをクリックする。
Microsoftの認証画面でユーザーコードを入力し、ユーザー認証を完了する。
[OAuth2.0認証]画面で[OK]ボタンをクリックする。
[[Exchange Online]OAuth2.0メール通知アカウント]でOAuth2.0認証が完了していることを確認し、[OK]をクリックする。
[ログアウト]をクリックし、Web Image Monitorを終了する。
