Webブラウザーに表示されたQRコードを読み取って、e-Sharing Boxにスマートデバイスを登録します。
スマートデバイスを登録すると、DocsConnectを起動したときに自動的にe-Sharing Boxに接続します。DocsConnectを終了してもe-Sharing Boxとの接続は維持されます。
![]() パソコンでWebブラウザーを起動します。
パソコンでWebブラウザーを起動します。
![]() Webブラウザーからe-Sharing Boxにログインします。
Webブラウザーからe-Sharing Boxにログインします。
![]() [デバイス登録]をクリックします。
[デバイス登録]をクリックします。
![]() 「登録するデバイスの種類」で「スマートデバイス」を選択します。
「登録するデバイスの種類」で「スマートデバイス」を選択します。
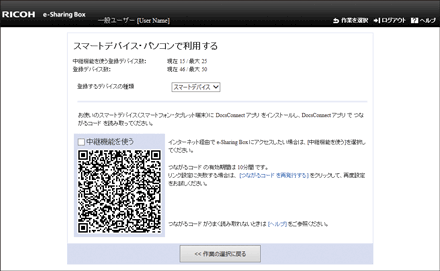
![]() 中継機能を使用するときは、「中継機能を使う」をチェックします。
中継機能を使用するときは、「中継機能を使う」をチェックします。
![]() スマートデバイスでDocsConnectを起動します。
スマートデバイスでDocsConnectを起動します。
![]() [設定]をタップします。
[設定]をタップします。
![]() [つながるコード接続]をタップします。
[つながるコード接続]をタップします。
Android版スマートデバイスを使用しているときは、[つながるコード接続]をタップしたあと、[次へ]をタップします。
QRコードリーダーが起動します。
![]() パソコンのディスプレイに表示されているQRコードを、スマートデバイスで読み取ります。
パソコンのディスプレイに表示されているQRコードを、スマートデバイスで読み取ります。
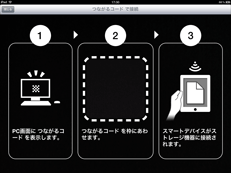
画面の表示に従って、枠内にQRコードが表示されるように位置を調整します。
e-Sharing Boxにスマートデバイスが登録され、接続を開始します。
![]() [閉じる]をタップします。
[閉じる]をタップします。
ファイル一覧にアクセス可能なフォルダーが表示されます。
![]()
e-Sharing Boxに登録できるスマートデバイスは50台までです。50台を超えるとスマートデバイスを新規に登録できません。
「セキュリティ設定」でデバイス登録が制限されているときは、手順3で[デバイス登録]をクリックできません。設定を変更するには管理者権限でログインしてください。
登録したスマートデバイスの有効期限が切れると、e-Sharing Boxに接続できません。再登録してください。
DocsConnectが正しく動作しないときは、OS標準のブラウザーを使用してネットワークに接続ができるか確認してください。
ネットワークの外部からアクセスするときは、「中継機能を使う」にチェックを入れてからQRコードを読み取ってください。チェックを入れずに接続したときは、一旦接続を解除してから、再度接続してください。
Webブラウザーからe-Sharing Boxにアクセスする方法は、パソコンからアクセスするを参照してください。

