![]() 「個人ワークフロー」画面で、[新規ワークフローを作成]をクリックします。
「個人ワークフロー」画面で、[新規ワークフローを作成]をクリックします。
![]() 「ワークフローの名前を指定してください」にワークフローの名称を入力します。
「ワークフローの名前を指定してください」にワークフローの名称を入力します。
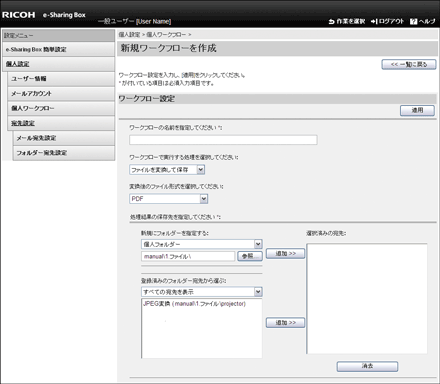
入力した名前のフォルダーが“3.ワークフロー”フォルダーの下に作成されます。
![]() ワークフローで実行する処理を選択します。
ワークフローで実行する処理を選択します。
![]() 「変換後のファイル形式を選択してください」で、ファイルの形式を選択します。
「変換後のファイル形式を選択してください」で、ファイルの形式を選択します。
![]() 「処理結果の保存先を指定してください」でフォルダーの種類を選択し、リストから変換後のファイルを格納するフォルダーを選択します。
「処理結果の保存先を指定してください」でフォルダーの種類を選択し、リストから変換後のファイルを格納するフォルダーを選択します。
複数のフォルダーを選択できます。
「登録済みのフォルダー宛先から選ぶ」で[すべての宛先を表示]を選択すると、選択できるフォルダー宛先がすべて表示されます。
![]() [追加]をクリックします。
[追加]をクリックします。
「選択済みの宛先」に設定されます。
![]() 完了メールを受信するときは、「完了メールの送信先を指定してください」からメール宛先の種類を選択し、リストからメールアドレスを選択します。
完了メールを受信するときは、「完了メールの送信先を指定してください」からメール宛先の種類を選択し、リストからメールアドレスを選択します。
複数のメールアドレスを選択できます。
「登録済みのメール宛先から選ぶ」で[すべての宛先を表示]を選択すると、選択できるメール宛先がすべて表示されます。
![]() [追加]をクリックします。
[追加]をクリックします。
![]() [適用]をクリックします。
[適用]をクリックします。
![]() [OK]をクリックします。
[OK]をクリックします。
ワークフローが登録されます。
![]()
ワークフローを削除するときは、「個人ワークフロー」画面で削除するワークフローを選択し、[選択したワークフローを削除]をクリックします。
ワークフローを編集するときは、「個人ワークフロー」画面で編集するワークフローの[編集]をクリックします。
処理が終了したあとに、変換元のファイルを自動的に削除するときは、「原本保持」のチェックを外します。手順3で[一定期間後にファイルを削除]を選択したときは、「原本保持」は表示されません。
手順3で[MFPで印刷]を選択すると、IPアドレス、ユーザーコード、印刷設定を入力する項目が表示されます。
保存したファイルを一定期間後に削除するときは、手順3で[一定期間後にファイルを削除]を選択してください。保存期間は、1日から999日の間で設定できます。
[ファクスを受信して保存]を選択したとき、受信したファクス文書を受信した月や日ごとに整理するか設定できます。文書を整理するときは、手順3で[ファクスを受信して保存]を選択し、「ファクス文書整理」をチェックします。整理する単位は、「分類方法」で[年月]と[年月日]を選択できます。

