![]()
この機能はWindowsだけで使用できます。
“AllUsers”フォルダーの“1.ファイル”フォルダーと、個人フォルダーの“1.ファイル”フォルダーに格納されているファイルを、“2.キーワード検索”フォルダーの下にあるフォルダーの名前をキーワードにして全文検索します。検索の対象はファイルの内容とファイル名です。
キーワードと一致したファイルのリンクを“2.キーワード検索”フォルダー内の該当フォルダーに作成します。フォルダーの下にさらにフォルダーを作成すると、それぞれのファイル名をキーワードにしてand検索します。
“AllUsers”フォルダーの2.キーワード検索”フォルダー内に作成できるフォルダー数は100個までです。個人ユーザーの2.キーワード検索”フォルダー内に作成できるフォルダー数は10個までです。
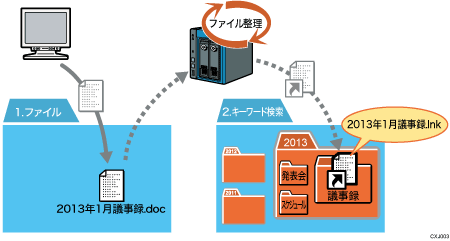
ここでは、「2013」、「議事録」の両方のキーワードを含んだファイルを検索する手順を説明します。
![]() e-Sharing Boxにログインします。
e-Sharing Boxにログインします。
![]() [個人フォルダーを開く]をクリックします。
[個人フォルダーを開く]をクリックします。
エクスプローラーが起動します。
![]() “2.キーワード検索”フォルダーをダブルクリックします。
“2.キーワード検索”フォルダーをダブルクリックします。
![]() 新しいフォルダーを作成し、フォルダー名に「2013」と入力します。
新しいフォルダーを作成し、フォルダー名に「2013」と入力します。
![]() “2013”フォルダーをダブルクリックします。
“2013”フォルダーをダブルクリックします。
![]() “2013”フォルダーの中に新しいフォルダーを作成し、フォルダー名に「議事録」と入力します。
“2013”フォルダーの中に新しいフォルダーを作成し、フォルダー名に「議事録」と入力します。
“1.ファイル”フォルダーに“2013年1月度議事録.doc”が格納されると、“2.キーワード検索¥2013¥議事録”フォルダーに“2013年1月度議事録.doc”のリンクが作成されます。
リンクをダブルクリックすると、オリジナルのファイルが開きます。
![]()
スマートデバイスからもこの機能を使用できます。
パスワード付きのファイルは処理できません。また、ファイル内の画像は検索の対象外です。
設定できるキーワードは20文字までです。半角と全角の区別はありません。
1つのフォルダーに作成できるリンクの数は1000までです。1000を超えるとリンクを作成しません。また、フォルダー内に「!!処理中止!!(ショートカット上限越え)」という名前のファイルが作成されます。
ファイルの検索中はフォルダー内に「!!処理中!!」という名前のファイルが作成されます。検索が完了すると、「!!処理完了!!」という名前に変更されます。

