テキストを入力する
通常モードでテキストを入力する
ここではAndroidアプリ/iOSアプリの手順について説明しています。Windowsアプリでの手順については、『かんたんセットアップ Windows版』を参照してください。
![]() スマートフォン/タブレットのアプリを起動します。
スマートフォン/タブレットのアプリを起動します。
![]() Androidの場合は、画面左上の
Androidの場合は、画面左上の![]() をタップし表示されるメニューから、[テキスト]を選択します。iOSの場合は、画面下の[テキスト]をタップします。
をタップし表示されるメニューから、[テキスト]を選択します。iOSの場合は、画面下の[テキスト]をタップします。
[テキスト]画面が表示されます。
![]() Androidの場合は、画面下の[新規作成]をタップします。iOSの場合は、画面上の[+]をタップします。
Androidの場合は、画面下の[新規作成]をタップします。iOSの場合は、画面上の[+]をタップします。
入力画面が表示されます。
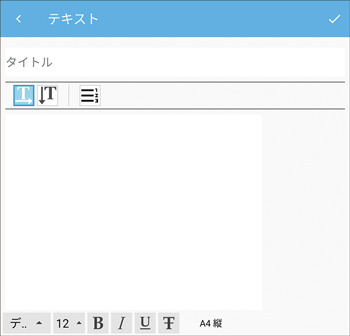
![]() タイトルをタップし、タイトルを入力します。
タイトルをタップし、タイトルを入力します。
画面の小さいスマートフォンでは、タイトルを入力し終えたら、画面右上のをタップします。
![]() Androidアプリの場合は、印刷方向を設定します。
Androidアプリの場合は、印刷方向を設定します。
デフォルトでは横書き( )になっています。縦書きにするときは
)になっています。縦書きにするときは をタップします。アイコンがハイライト表示になります。
をタップします。アイコンがハイライト表示になります。
![]()
iOSアプリでは縦書きに対応していません。
![]() [本文]をタップし、印刷するテキストを入力します。
[本文]をタップし、印刷するテキストを入力します。
テキストサイズは6pt、7pt、9pt、12pt、14pt、16pt、18pt、20pt、24pt、28pt、32ptの中から指定します。
Androidアプリでは、フォントを変更できます。
フォントを変更するときは、[デフォルト]をタップして、表示されるメニューからフォントを選択します。
文字装飾として、太字、イタリック、アンダーライン、取り消し線を設定できます。
![]()
iOSアプリではフォントを変更できません。
![]() 用紙サイズを設定します。
用紙サイズを設定します。
デフォルトではA4縦になっています。
![]() 用紙サイズを変更するときは、表示されている用紙サイズをタップします。
用紙サイズを変更するときは、表示されている用紙サイズをタップします。
[用紙サイズ]画面が表示されます。
![]() 用紙サイズを選択し、[OK]をタップします。
用紙サイズを選択し、[OK]をタップします。
用紙サイズはA4縦、A4横、A5縦、A5横、A6縦、A6横、B5縦、B5横、B6縦、B6横、不定形の中から指定します。
![]() テキストを入力し終えたら、画面右上の
テキストを入力し終えたら、画面右上の![]() をタップします。
をタップします。
![]() 画面左上の
画面左上の![]() をタップします。
をタップします。
[テキスト]画面に戻ります。
![]()
入力済みのテキストを編集するときは、[テキスト]画面の[編集]をタップしてテキスト編集画面を開きます。
設定する用紙サイズの印刷範囲を超えると、改行されて印刷されます。用紙サイズの印刷範囲については、テキスト印刷可能範囲を参照してください。
本文入力後に入力モードを変更すると、「入力モードが変更されると、本文のテキストデータがクリアされます。処理を続けますか?」というメッセージが表示されます。[OK]をタップすると、本文のテキストデータがクリアされ入力モードが変更されます。[キャンセル]をタップすると、メッセージが閉じて入力モードは変更されません。
連番モードでテキストを入力する
ここではAndroidアプリの手順について説明しています。Windowsアプリでの手順については、『かんたんセットアップ Windows版』を参照してください。
![]()
連番モードは横書きのときだけ設定できます。
連番モードでは1行で印刷されます。
iOSアプリでは連番モードに対応していません。
![]() アプリを起動し、画面左上の
アプリを起動し、画面左上の![]() をタップします。
をタップします。
![]() 表示されるメニューから、[テキスト]を選択します。
表示されるメニューから、[テキスト]を選択します。
[テキスト]画面が表示されます。
![]() [新規作成]をタップします。
[新規作成]をタップします。
入力画面が表示されます。
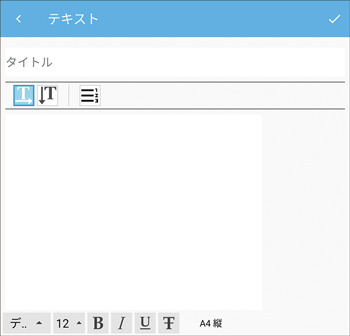
![]() タイトルをタップし、タイトルを入力します。
タイトルをタップし、タイトルを入力します。
画面の小さいスマートフォンでは、タイトルを入力し終えたら、画面右上のをタップします。
![]() 印刷方向を横書き(
印刷方向を横書き( )に設定します。
)に設定します。
![]()
 をタップして、連番モードに設定します。
をタップして、連番モードに設定します。
アイコンがハイライト表示になり、設定画面が表示されます。
![]() 連番を設定します。
連番を設定します。
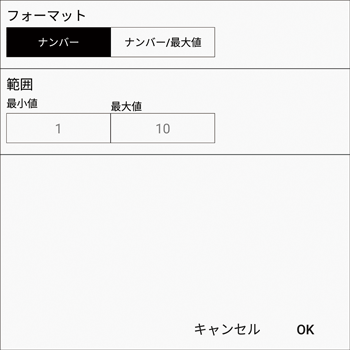
フォーマット | ナンバー | テキストの後ろにナンバーが追加されます。テキストとナンバーの間にスペースは追加されません。 例:XXX001, XXX002, … xxx999 |
ナンバー/最大値 | テキストの後ろにナンバーと最大値が追加されます。テキストとナンバーの間にスペースが追加されます。 例:XXX 1/999, XXX 2/999, … xxx 999/999 | |
範囲 | 最小値と最大値に数値を入力します。 0から999までの数値を入力できます。 | |
![]() [OK]をタップします。
[OK]をタップします。
設定画面が閉じます。
![]() 本文をタップし、印刷するテキストを入力します。
本文をタップし、印刷するテキストを入力します。
テキストサイズは6pt、7pt、9pt、12pt、14pt、16pt、18pt、20pt、24pt、28pt、32ptの中から指定します。
フォントを変更するときは、[デフォルト]をタップして、表示されるメニューからフォントを選択します。
文字装飾として、太字、イタリック、アンダーライン、取り消し線を設定できます。
![]() テキストを入力し終えたら、画面右上の
テキストを入力し終えたら、画面右上の![]() をタップします。
をタップします。
![]() 画面左上の
画面左上の![]() をタップします。
をタップします。
[テキスト]画面に戻ります。
![]()
入力済みのテキストを編集するときは、[テキスト]画面の[編集]をタップしてテキスト編集画面を開きます。
本文入力後に入力モードを変更すると、「入力モードが変更されると、本文のテキストデータがクリアされます。処理を続けますか?」というメッセージが表示されます。[OK]をタップすると、本文のテキストデータがクリアされ入力モードが変更されます。[キャンセル]をタップすると、メッセージが閉じて入力モードは変更されません。
