トップ > スキャナー > 読み取った文書をパソコンへ送信する > 送信先を指定する > LDAP サーバーから送信先を検索して選択する
LDAP サーバーに登録されているアドレスを検索し、メール送信の宛先として設定できます。

この機能を使用するには、LDAP サーバーを使用しているネットワーク環境に接続が必要です。
LDAP サーバーは、あらかじめ[システム初期設定]で登録しておきます。また、[システム初期設定]で[管理者用設定]タブの[LDAP検索]を[する]にしてください。LDAP サーバーの設定については、『ネットワークの接続/システム初期設定』「管理者用設定」を参照してください。
LDAP サーバーに登録されている共有フォルダーの情報を自動で取得し、アドレス帳に上書きするかどうかを選択できます。本機能を使用すると、共有フォルダーをアドレス帳に登録する必要がありません。設定については基本設定を参照してください。なおLDAP サーバーに共有フォルダーを登録していないときは、LDAP サーバーまたは本機のアドレス帳に共有フォルダーの登録が必要です。
 [宛先検索]を押します。
[宛先検索]を押します。
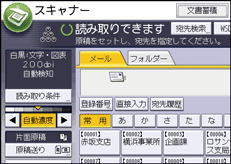
 [本体アドレス帳]の横に表示されている目的のLDAP サーバーを選択します。
[本体アドレス帳]の横に表示されている目的のLDAP サーバーを選択します。
選択したサーバーに認証が必要なときは、認証画面が表示されます。正しいユーザー名、パスワードを入力します。
 名前から検索するときは、[名前]を押します。
名前から検索するときは、[名前]を押します。
メールアドレスから検索するときは、[メールアドレス]を押します。
[名前]と[メールアドレス]を組み合わせた絞り込み検索もできます。
検索条件の[名前]で検索するとき、苗字で検索するか名前で検索するかは、LDAPサーバーの設定によります。LDAPサーバーの設定については、『ネットワークの接続/システム初期設定』「管理者用設定」を参照してください。
 検索する送信先名の文字列の一部を入力します。
検索する送信先名の文字列の一部を入力します。
メールアドレスから検索するときは、メールアドレスの文字列の一部を入力します。
 [OK]を押します。
[OK]を押します。
 [検索実行]を押します。
[検索実行]を押します。
 送信先を選択します。
送信先を選択します。
 [To]、[Cc]または[Bcc]を選択します。
[To]、[Cc]または[Bcc]を選択します。
 [OK]を押します。
[OK]を押します。

[詳細条件]で表示される[名前]、[ファクス宛先]、[メールアドレス]、[会社名]、[部署名]などはLDAP サーバーに登録されている項目です。[システム初期設定]の[LDAPサーバー登録/変更/消去]で任意検索条件を登録しておくと、[詳細条件]で表示される検索項目を1つ追加できます。LDAPサーバーの設定については、『ネットワークの接続/システム初期設定』「管理者用設定」を参照してください。
[詳細]を押すと、選択した宛先の詳細情報が確認できます。
検索結果は100件まで表示できます。
LDAP サーバーから検索したメールアドレスは、文字数が多すぎると正しい宛先として指定できません。指定できる文字数については、メール送信を参照してください。
LDAPサーバーには、1アカウントにつき複数のメールアドレスを登録できますが、本機の検索でヒットするのは1件だけです。
詳細条件の設定の方法は本機のアドレス帳から送信先を検索して選択する手順5、6を参照してください。