Einen Drucker über die automatische Suche finden
 Tippen Sie auf [Automatic Search] auf dem Bildschirm für die Ergebnisanzeige.
Tippen Sie auf [Automatic Search] auf dem Bildschirm für die Ergebnisanzeige.
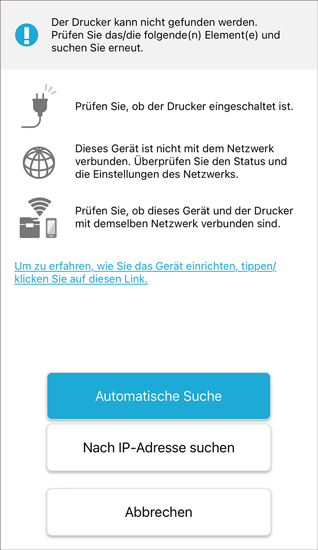
Die Druckersuche wird nun eingeleitet.
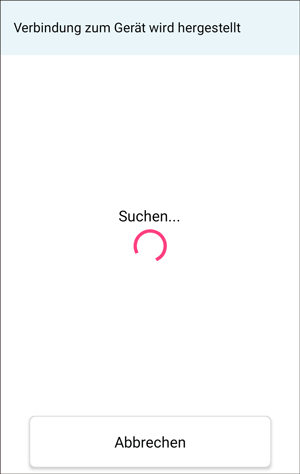
Wenn verfügbare Drucker erkannt werden, werden diese auf dem Bildschirm angezeigt.

Wenn der gewünschte Drucker nicht erkannt wurde, prüfen Sie die Strmzufuhr und Einstellungen des Druckers und tippen Sie auf [Search Again], um erneut nach dem Drucker zu suchen.
Falls der Drucker nicht über die automatische Suche erkannt wurde, können Sie diesen durch Eingabe der IP-Adresse finden. Weitere Informationen finden Sie auf Drucker mit einer IP-Adresse finden.
 Klicken Sie auf den gewünschten Drucker und dann auf [Register].
Klicken Sie auf den gewünschten Drucker und dann auf [Register].
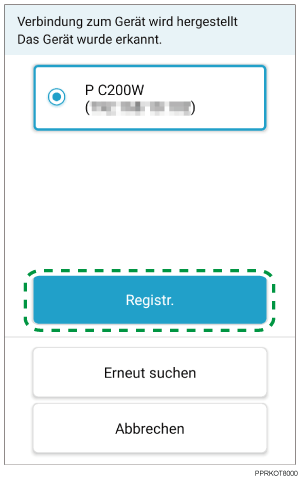
Wenn eine Verbindung zum Drucker hergestellt werden konnte, sehen Sie die Nachricht, dass die Verbindung erfolgreich hergestellt wurde.
 Tippen Sie auf [OK].
Tippen Sie auf [OK].
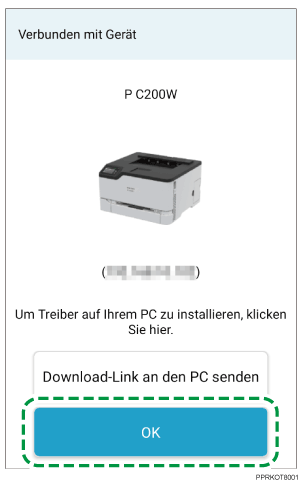
Der obere Bildschirm wird angezeigt.

Wenn Sie den Drucker mit einem PC (Windows/Mac) verwenden möchten, tippen Sie auf [Send Download Link to the PC] und halten Sie sich an die Anweisungen auf dem Bildschirm, um den Druckertreiber auf Ihrem PC zu installieren.
