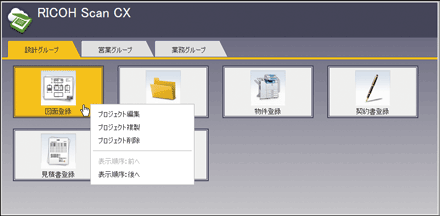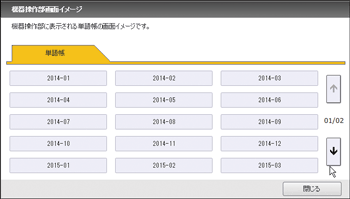プロジェクトには、文書の保存先や読み取りに関する項目を設定できます。作成したプロジェクトは、機器の操作画面にプロジェクトボタンとして表示されます。
文書の保存先にストレージサービスを指定するときは、事前にユーザー情報画面のサービス連携用設定で、使用するストレージサービスを登録してください。
プロジェクト登録/変更画面
グループに設定されているプロジェクト一覧が表示されます。この画面から、プロジェクトの作成や変更ができます。
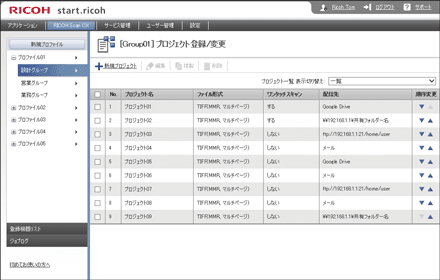
項目名 |
内容 |
|---|---|
新規プロジェクト |
新規プロジェクト編集画面が表示されます。 |
編集 |
一覧でチェックマークを付けたプロジェクトを編集します。 |
複製 |
一覧でチェックマークを付けたプロジェクトを複製します |
削除 |
一覧でチェックマークを付けたプロジェクトを削除します。 |
プロジェクト一覧 表示切り替え |
プロジェクト一覧の表示形式を切り替えます。
|
No. |
プロジェクトの表示順が表示されます。 |
プロジェクト名 |
プロジェクトに設定された名称が表示されます。 |
ファイル形式 |
読み取り時に保存するファイルの種類が表示されます。 |
ワンタッチスキャン |
ワンタッチスキャンをするかしないかが表示されます。 |
配信先 |
読み取り時の文書の配信先が表示されます。 |
順序変更 |
▼▲をクリックすると、プロジェクトの表示順を変更できます。 |
![]()
設定内容の機器への反映には、最大1時間かかります。すぐに反映するには、次のいずれかの操作が必要です。
管理ツールの[プロファイル管理]で[更新]を実行する
機器のプロジェクト選択画面で[更新]を押す
機器を再起動する
基本タブ
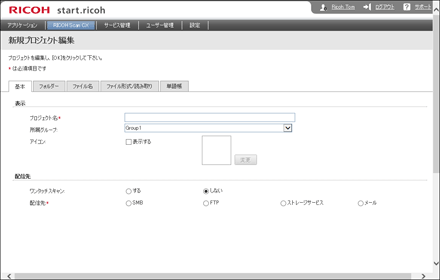
項目名 |
内容 |
|---|---|
プロジェクト名 |
プロジェクト名を128文字以内で設定します。 半角スペースまたは全角スペースだけでは登録できません。 |
所属グループ |
プロジェクトが所属するグループを設定します。 |
アイコン |
プロジェクトのアイコンを表示するかどうかを設定します。[表示する]を選択したときは、[変更]をクリックして表示された画面から、アイコンを選択します。 アイコンは、RICOH Scan CXに登録されているものだけ選択できます。ローカルPCにある画像は選択できません。 |
ワンタッチスキャン |
ワンタッチスキャンをするかしないかを設定します。
|
配信先(ネットワークストレージ) |
スキャンした文書の配信先を設定します。
配信先にSMB、FTPを選択したとき 機器で新規のプロジェクトを選択したときに認証画面が表示されます。一度パスワードを入力して認証に成功すると、以降は認証/接続に失敗するまで表示されません。 |
配信先(ストレージサービス) |
スキャンした文書の配信先を設定します。
ストレージサービスにMicrosoft SharePoint Online(Microsoft Office 365)を設定するとき 以下の手順で[送信サイトURL]を設定します。
サポートするサイトは、以下のとおりです。
サイトにはフォルダーまたは、ライブラリが必要です。 サポートするライブラリは以下のとおりです。
|
配信先(メール) |
スキャンした文書の配信先を設定します。
|
パスワード制限 |
プロジェクトのパスワード認証をするかしないかを設定します。 パスワード認証するときは、機器でプロジェクトを選択したときに認証画面が表示されます。 |
エラー通知 |
エラー発生時にメールで通知するかしないかを設定します。 |
通知先 |
[エラー通知]で[する]を設定したとき、メールの宛先を設定します。 [ログインユーザー送信]にチェックを付けると、機器にログインしたユーザー宛に通知が送られます。 ログインユーザー送信は、認証モードのときに選択できます。 |
フォルダータブ
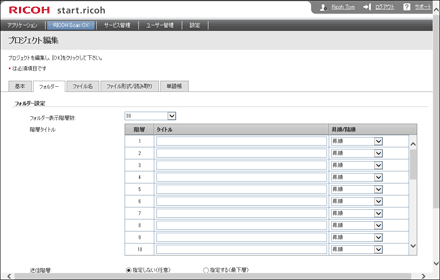
項目名 |
内容 |
|---|---|
フォルダー表示階層数 |
階層タイトルの表示件数を1~30の間で設定します。 |
階層タイトル |
フォルダーの階層ごとに任意のメッセージを表示するとき、設定します。 |
降順/昇順 |
表示順を設定します。 |
送信階層 |
保存するフォルダー階層を設定します。機器で任意のフォルダー階層を設定するときは、[指定しない(任意)]を、最下層で固定するときは、[指定する(最下層)]を設定します。 |
最後に使用したフォルダーを保存 |
機器で選択したフォルダーの情報を保存し、次回プロジェクト使用時に選択した状態で表示するかどうかを設定します。 |
ファイル名タブ
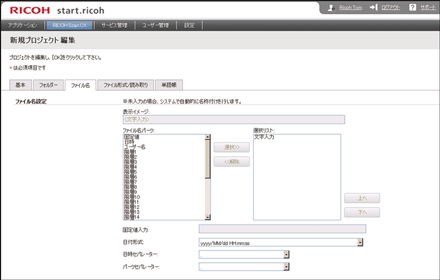
項目名 |
内容 |
|---|---|
表示イメージ |
ファイル名の命名イメージが表示されます。 |
ファイル名パーツ |
ファイル名に使用する項目を設定します。 |
固定値入力 |
[パーツリスト]で[固定値]を選択したとき、使用する文字列を80文字以内で設定します。 半角スペースだけでは登録できません。 「¥」、「/」、「:」、「*」、「?」、「"」、「<」、「>」、「|」は、使用できません。 |
日付形式 |
日付の表示を設定します。 |
日時セパレーター |
ファイル名の項目に日時を選択したときの、区切り文字を設定します。 |
パーツセパレーター |
ファイル名の各項目の区切り文字を設定します。 |
ファイル形式/読み取り条件タブ
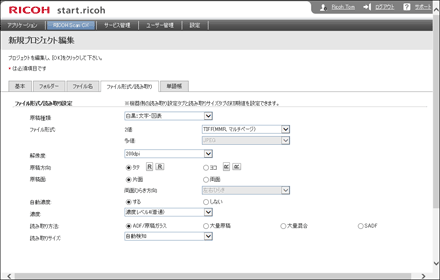
項目名 |
内容 |
|---|---|
原稿種類 |
原稿種類を選択します。 |
ファイル形式 |
ファイル形式を設定します。
|
解像度 |
解像度を設定します。 |
原稿方向 |
ADFを使用するときの文書の向きを選択します。 |
原稿面 |
原稿面を設定します。 ADFを使用するとき、原稿面とひらきを設定することでページや向きを正確に読み取れます。 [両面]を選択したときは、ドロップダウンリストから[左右ひらき]または[上下ひらき]を指定してください。[左右ひらき]のとき、本のように横に開いて文書が読めます。[上下ひらき]のとき、上部でページをとじたように上に開いて文書が読めます。 [片面]を選択したときは、[左右ひらき]または[上下ひらき]の選択は無効(グレー表示)です。 |
自動濃度 |
自動濃度を設定します。 [する]を選択すると、新聞紙のような白色でない原稿や裏写りする紙など、紙種による特徴を、読み取り濃度を補正して軽減できます。 画像濃度を調整するには、[濃度]のドロップダウンリストから、濃度レベルを選択します。 |
濃度 |
濃度を設定します。 |
読み取り方法 |
読み取り方法を設定します。
|
読み取りサイズ |
原稿のサイズを設定します。 |
単語帳タブ
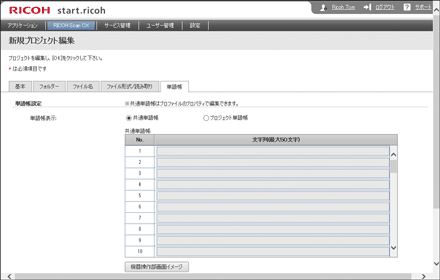
項目名 |
内容 |
|---|---|
単語帳表示 |
プロジェクトで使用する単語帳を選択します。
|
共通単語帳 |
共通単語帳を選択すると表示されます。 登録された単語を確認できます。 プロファイルのプロパティ画面で編集できます。 |
プロジェクト単語帳 |
プロジェクト単語帳を選択すると表示されます。 登録する単語を50文字以内で設定します。 設定した単語は、ファイル名の入力に使用できます。 単語は、最大60まで登録できます。 半角スペースだけでは登録できません。 「¥」、「/」、「:」、「*」、「?」、「"」、「<」、「>」、「|」は、使用できません。 |
機器操作部画面イメージ |
単語帳が機器でどのように表示されるかを確認できます。 [↑][↓]をクリックすると一覧の表示をスクロールできます。
|
プロジェクトを作成する
![]() プロジェクトを作成するグループを選択して、[新規プロジェクト]をクリックします。
プロジェクトを作成するグループを選択して、[新規プロジェクト]をクリックします。
[新規プロジェクト編集]画面が表示されます。
![]() プロジェクトの設定項目を入力して、[OK]をクリックします。
プロジェクトの設定項目を入力して、[OK]をクリックします。
作成したプロジェクトは、機器で以下のように表示されます。
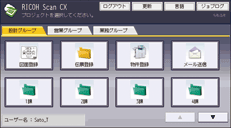
プロジェクトを編集する
![]() 編集するプロジェクトにチェックマークを付けて、[編集]をクリックします。
編集するプロジェクトにチェックマークを付けて、[編集]をクリックします。
[機器操作部画面イメージ]表示のときは、プロジェクトをクリックして、[プロジェクト編集]をクリックします。
[プロジェクト編集]画面が表示されます。
![]() プロジェクトを編集し、[OK]をクリックします。
プロジェクトを編集し、[OK]をクリックします。
プロジェクトを複製する
![]() 複製するプロジェクトにチェックマークを付けて、[複製]をクリックします。
複製するプロジェクトにチェックマークを付けて、[複製]をクリックします。
[機器操作部画面イメージ]表示のときは、プロジェクトをクリックして、[プロジェクト複製]をクリックします。
確認画面が表示されます。
![]() [OK]をクリックします。
[OK]をクリックします。
プロジェクトを削除する
![]() 削除するプロジェクトにチェックマークを付けて、[削除]をクリックします。
削除するプロジェクトにチェックマークを付けて、[削除]をクリックします。
[機器操作部画面イメージ]表示のときは、プロジェクトをクリックして、[プロジェクト削除]をクリックします。
確認画面が表示されます。
![]() [OK]をクリックします。
[OK]をクリックします。
プロジェクトの表示順を変更する
![]() 表示順を変更するプロジェクトの▲または▼をクリックします。
表示順を変更するプロジェクトの▲または▼をクリックします。
[機器操作部画面イメージ]表示のときは、プロジェクトをクリックして[表示順序:前へ]または[表示順序:後へ]をクリックします。
![]()
設定内容の機器への反映には、最大1時間かかります。すぐに反映するには、次のいずれかの操作が必要です。
管理ツールの[プロファイル管理]で[更新]を実行する
機器のプロジェクト選択画面で[更新]を押す
機器を再起動する