管理者認証が設定されていることを確認してから、設定してください。
![]()
![]() 操作部から機器管理者がログインします。
操作部から機器管理者がログインします。
![]() [Windows認証]を設定します。
[Windows認証]を設定します。
[システム初期設定] |
項目が表示されていないときは、[![]() ]を押します。
]を押します。
![]() 認証情報を設定します。
認証情報を設定します。
[ユーザー認証管理] |
![]() 認証方式を選択します。
認証方式を選択します。
Kerberos認証
[Kerberos認証]
 [する]
[する]  [レルム名]
[レルム名]  レルム名を選択
レルム名を選択  [設定]
[設定]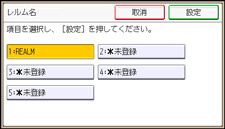
Kerberos認証を有効にするには、レルムの登録が必要です。
レルム名は半角大文字で登録します。レルムの登録は、『使用説明書』「レルムを設定する」を参照してください。
レルムは5つまで登録できます。
NTLM認証
[Kerberos認証]
 [しない]
[しない]  [ドメイン名]
[ドメイン名]  認証するドメイン名を入力
認証するドメイン名を入力  [OK]
[OK]  [設定]
[設定]ドメイン名を[DNS完全修飾ドメイン]形式で指定するときは、文字列の最後に「.」を付加してください(ドメイン名が「abcd.com」のときは、「abcd.com.」と指定します)。また、利用している環境に合わせて、「グループ設定(Windows認証)」メニューでグループ名を入力し、利用できる機能を選択します。
![]() [プリンタージョブ認証]のレベルを設定します。
[プリンタージョブ認証]のレベルを設定します。
[プリンタージョブ認証] |
[簡易(限定)]を選択したときは、プリンタージョブ認証を簡易として扱う対象範囲を限定します。IPv4アドレスの範囲と、パラレル接続、USB接続を対象とするかを設定できます。
[簡易(限定)] |
項目が表示されていないときは、[![]() ]を押します。
]を押します。
プリンタージョブ認証については、プリンタージョブ認証を参照してください。
![]() SSLを利用するときは、[SSL]を設定します。
SSLを利用するときは、[SSL]を設定します。
[SSL] |
![]() グローバルグループを使用するときは、グローバルグループを設定します。
グローバルグループを使用するときは、グローバルグループを設定します。
[グループ登録/変更] |
項目が表示されていないときは、[![]() ]を押します。
]を押します。
グループ名は、大文字、小文字を区別して入力してください。
Windowsサーバーでグローバルグループを登録していれば、グローバルグループごとに機能の利用制限ができます。あらかじめWindowsサーバー側でグローバルグループを作成し、そのグループに認証するユーザーを登録しておきます。本機ではそのグローバルグループメンバーに許可する機能を登録します。
Windowsサーバーに登録したグループと同じ名前で、本機に大文字、小文字を区別して入力してグループを作成してください。作成したグループごとに、本機の機能の利用制限を設定します。初めて利用したとき、ユーザーは、[*Default Group]に設定されている機能が利用できます。[*Default Group]は、工場出荷時にすべての機能が利用できるように設定されています。運用にあわせて機能の利用制限を設定します。
![]() グループに使用を許可する機能を選択します。
グループに使用を許可する機能を選択します。
[その他の機能使用許可] |
選択する機能が表示されていないときは、[![]() ]を押します。
]を押します。
選択した機能がWindows認証の対象となります。選択していない機能は、ユーザーは使用できません。
機能の利用制限については、機能の利用を制限するを参照してください。
![]() [ログイン/ログアウト]キーを押します。
[ログイン/ログアウト]キーを押します。
確認画面が表示されます。[終了する]を押すと自動的にログアウトされます。
![]()
Windows認証の設定は、Web Image Monitorからもできます。詳しくは、RICOH SP 6450/SP 6430/SP 6420/SP 6410の設定方法を参照してください。
![]()
![]() Web Image Monitorから機器管理者がログインします。
Web Image Monitorから機器管理者がログインします。
![]() [Windows認証]を設定します。
[Windows認証]を設定します。
[機器の管理] |
![]() [プリンタージョブ認証]のレベルを選択します。
[プリンタージョブ認証]のレベルを選択します。
プリンタージョブ認証については、プリンタージョブ認証を参照してください。
[簡易(限定)]を選択したときは、プリンタージョブ認証を簡易として扱う対象範囲を限定します。
IPv4アドレスの範囲と、パラレル接続、USB接続を対象とするかを設定できます。
![]() 認証方式を選択します。
認証方式を選択します。
Kerberos認証
Kerberos認証を[する]
 Kerberos認証で使用するレルムを選択
Kerberos認証で使用するレルムを選択Kerberos認証を有効にするには、レルムの登録が必要です。
レルム名は半角大文字で登録します。レルムの登録は、Web Image Monitorのヘルプを参照してください。
NTLM認証
Kerberos認証を[しない]
 認証するドメイン名を入力
認証するドメイン名を入力ドメイン名を[DNS完全修飾ドメイン]形式で指定するときは、文字列の最後に「.」を付加してください(ドメイン名が「abcd.com」のときは、「abcd.com.」と指定します)。
また、利用している環境に合わせて、「グループ設定(Windows認証)」メニューでグループ名を入力し、利用できる機能を選択します。
![]() SSLを利用するときは、[する]をクリックします。
SSLを利用するときは、[する]をクリックします。
![]() グローバルグループを使用するときは、グローバルグループを設定します。
グローバルグループを使用するときは、グローバルグループを設定します。
「グループ設定(Windows認証)」 |
グループ名は、大文字、小文字を区別して入力してください。
選択した機能がWindows認証の対象となります。選択していない機能は、ユーザーは使用できません。
機能の利用制限については、機能の利用を制限するを参照してください。
Windowsサーバーでグローバルグループを登録していれば、グローバルグループごとに機能の利用制限ができます。あらかじめWindowsサーバー側でグローバルグループを作成し、そのグループに認証するユーザーの登録が必要です。本機ではそのグローバルグループメンバーに許可する機能の登録が必要です。
Windowsサーバーに登録したグループと同じ名前で、本機に大文字、小文字を区別して入力してグループを作成してください。作成したグループごとに、本機の機能の利用制限を設定します。初めて利用したとき、ユーザーは、[*Default Group]に設定されている機能が利用できます。[*Default Group]は、工場出荷時にすべての機能が利用できるように設定されています。運用にあわせて機能の利用制限を設定します。
![]() 「使用できる機能」でグループに使用を許可する機能を選択します。
「使用できる機能」でグループに使用を許可する機能を選択します。
選択した機能がWindows認証の対象となります。選択していない機能は、ユーザーは使用できません。
機能の利用制限については、機能の利用を制限するを参照してください。
![]() [OK]をクリックします。
[OK]をクリックします。
![]() ログアウトします。
ログアウトします。

