印刷すると、データは一時的に本機に記憶され、順番に実行されます。状態確認画面やジョブ一覧画面で、蓄積されたジョブを管理できます。
たとえば、設定を間違えたジョブを取り消したい、急ぎの文書を先に印刷したいなど、さまざまな状況に対応できます。
ここでは、状態確認画面やジョブ一覧画面の表示方法と、それぞれの画面に表示されるアイコンについて説明します。
状態確認画面
この画面を表示するには、[状態確認]キーを押して[実行中ジョブ]タブを押してから、[すべてのジョブ]を押します。すべての機能のジョブ一覧を印刷順に表示します。
この画面を開いている間も、ジョブは進行します。
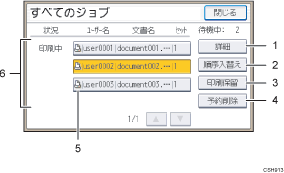
[詳細]
選択したジョブの内容を表示します。
[順序入替え]
選択したジョブの順序を入れ替えます。
[印刷保留]
選択したジョブの印刷を保留します。
[予約削除]
選択したジョブを削除します。
ジョブの種類
 :プリンター機能で印刷するジョブ
:プリンター機能で印刷するジョブ :Ridoc Desk NavigatorまたはWeb Image Monitorで印刷するジョブ
:Ridoc Desk NavigatorまたはWeb Image Monitorで印刷するジョブジョブ一覧
ジョブ一覧が表示されます。選択するジョブが表示されないときは、[
 ]または[
]または[ ]を押して、画面を切り替えてください。
]を押して、画面を切り替えてください。
ジョブ一覧画面
この画面を表示するには、[印刷中断]キーを押し、[ジョブ一覧]を押します。すべての機能のジョブ一覧を印刷順に表示します。
この画面を開いている間は、ジョブは中断されます。
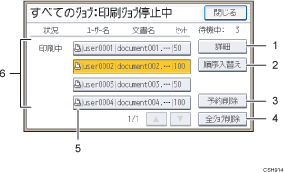
[詳細]
選択したジョブの内容を表示します。
[順序入替え]
選択したジョブの順序を入れ替えます。
[予約削除]
選択したジョブを削除します。
[全ジョブ削除]
すべてのジョブを削除します。
ジョブの種類
 :プリンター機能で印刷するジョブ
:プリンター機能で印刷するジョブ :Ridoc Desk NavigatorまたはWeb Image Monitorで印刷するジョブ
:Ridoc Desk NavigatorまたはWeb Image Monitorで印刷するジョブジョブ一覧
ジョブ一覧が表示されます。選択するジョブが表示されないときは、[
 ]または[
]または[ ]を押して、画面を切り替えてください。
]を押して、画面を切り替えてください。
![]()
ユーザー認証を設定しているときは、ログインしているユーザーのジョブだけが表示されます。

