![]() アプリケーションで文書を作成し、プリンタードライバーのプリント画面を開きます。
アプリケーションで文書を作成し、プリンタードライバーのプリント画面を開きます。
![]() ポップアップメニューから[プリンタの機能]を選択します。
ポップアップメニューから[プリンタの機能]を選択します。
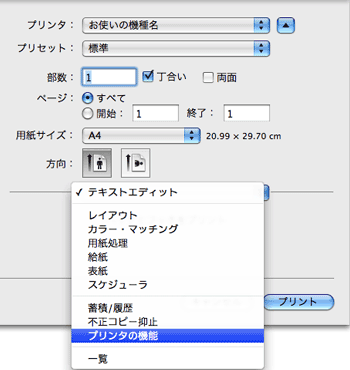
![]() 「機能セット:」を切り替えて設定する項目を表示し、以下の項目を設定します。
「機能セット:」を切り替えて設定する項目を表示し、以下の項目を設定します。
|
![]() その他の印刷の設定を必要に応じて指定します。
その他の印刷の設定を必要に応じて指定します。
![]() 印刷の指示をします。
印刷の指示をします。
[プリンタの機能]で設定できるその他の項目
便利な印刷機能のほかに、以下の項目を設定できます。
設定項目 |
機能の説明 |
|---|---|
解像度: |
解像度を設定します。 |
ソート方式: |
ソートまたは回転ソートを指定します。 |
フォント: |
フォントを指定します。 |
イメージスムージング: |
イメージスムージングの設定を選択します。
[自動]を選択したときは、印刷処理時間が長くなることがあります。 マスクイメージにこの機能を適応するときは、思うような印刷結果が得られないことがあります。 |
画像モード: |
印刷する画像に合わせてディザパターンを指定できます。
|
用紙の種類: |
用紙の種類を選択します。 |
180度回転: |
画像を180度回転させて印刷するかどうか設定します。
|
Orientation設定: |
一部のアプリケーションでは印刷時の用紙方向の設定ができません。そのようなときにこの機能で用紙方向を指定できます。 印刷データが意図せず回転して印刷されるときは、この機能でデータの原稿方向を指定して印刷してください。 |

