いずれにも該当しないとき
リコーのホームページから最新のプリンタードライバーをダウンロードし、「プリンターの追加」からインストールを実行してください。
プリンタードライバーをダウンロードする
![]() リコーホームページで最新のドライバーを入手する。
リコーホームページで最新のドライバーを入手する。
ダウンロードページ(https://www.ricoh.co.jp/download/)にアクセスし、最新のドライバーをダウンロードします。
![]() ダウンロードしたファイルをダブルクリックする。
ダウンロードしたファイルをダブルクリックする。
「セキュリティの警告」画面が表示されたときは、[実行]をクリックします。
「ユーザーアカウント制御」画面が表示されたときは、[はい]または[許可]をクリックします。
![]() インストール先を確認し、ファイルを解凍する。
インストール先を確認し、ファイルを解凍する。
指定したインストール先に解凍フォルダーが生成されます。
ドライバーによっては、解凍直後にインストールが開始されるので、キャンセルをクリックしてインストーラーを終了してください。
[プリンターの追加]からプリンタードライバーをインストールする
![]() 「デバイスとプリンター」画面を表示する。
「デバイスとプリンター」画面を表示する。
Windows 10(バージョン1703以降)、Windows Server 2019
[スタート]で[Windowsシステムツール]
 [コントロールパネル]とクリックする。
[コントロールパネル]とクリックする。[デバイスとプリンターの表示]をクリックする。
Windows 10(バージョン1703よりも前)、Windows Server 2016
[スタート]を右クリックし、[コントロールパネル]をクリックする。
[デバイスとプリンターの表示]をクリックする。
Windows 8.1、Windows Server 2012/2012 R2
チャームバーで[設定]
 [コントロールパネル]とクリックする。
[コントロールパネル]とクリックする。[デバイスとプリンターの表示]をクリックする。
Windows 7、Windows Server 2008 R2
[スタート]で[デバイスとプリンター]をクリックする。
Windows Server 2008
[スタート]で[コントロールパネル]をクリックする。
[ハードウェアとサウンド]から[プリンタ]をクリックする。
![]() [プリンターの追加]をクリックする。
[プリンターの追加]をクリックする。
Windows 7、Windows Server 2008/2008 R2 のときは、[プリンターの追加]
 [ネットワーク、ワイヤレスまたはBluetooth プリンターを追加します]をクリックします。
[ネットワーク、ワイヤレスまたはBluetooth プリンターを追加します]をクリックします。
![]() [プリンターが一覧にない場合]をクリックする。
[プリンターが一覧にない場合]をクリックする。
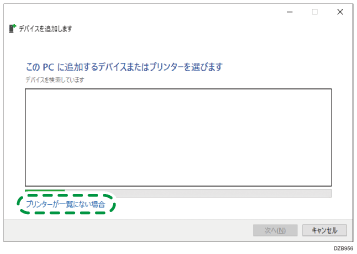
Windows 10 以外のときは、[探しているプリンターはこの一覧にはありません]をクリックします。
![]() [ローカル プリンターまたはネットワーク プリンターを手動設定で追加する]を選択し、[次へ]をクリックする。
[ローカル プリンターまたはネットワーク プリンターを手動設定で追加する]を選択し、[次へ]をクリックする。
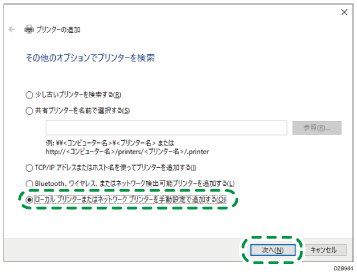
Windows 7のときは、[ローカル プリンターを追加します]をクリックします。
![]() [新しいポートの作成]
[新しいポートの作成]  「ポートの種類」で[Standard TCP/IP Port]を選択し、[次へ]をクリックする。
「ポートの種類」で[Standard TCP/IP Port]を選択し、[次へ]をクリックする。
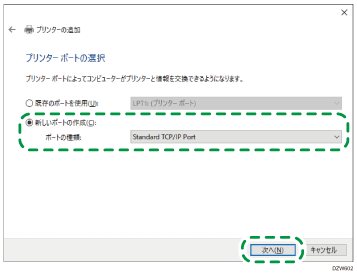
![]() 「ホスト名またはIPアドレス」に本機のIPアドレスを入力する。
「ホスト名またはIPアドレス」に本機のIPアドレスを入力する。
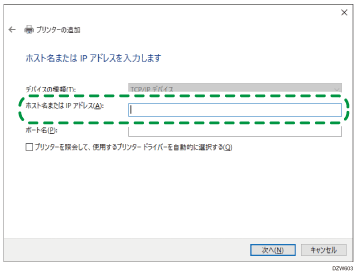
![]() 「プリンターを照会して、使用するプリンタードライバーを自動的に選択する」のチェックを外し、[次へ]をクリックする。
「プリンターを照会して、使用するプリンタードライバーを自動的に選択する」のチェックを外し、[次へ]をクリックする。
TCP/IPポートの検出が開始されます。
[追加のポート情報が必要です]と表示されたときは、本機の電源が入っているか、指定したIPアドレスが間違っていないかを確認したあと、「デバイスの種類」で[標準]
 [RICOH Network Printer C model]を選択し、[次へ]をクリックします。
[RICOH Network Printer C model]を選択し、[次へ]をクリックします。
![]() [ディスク使用...]
[ディスク使用...]  [参照...]をクリックして、ドライバー(INFファイル)を指定し、[OK]をクリックする。
[参照...]をクリックして、ドライバー(INFファイル)を指定し、[OK]をクリックする。
ダウンロード後に解凍して生成されたフォルダー内の[disk1]フォルダーに収録されています。
![]() インストールするプリンタードライバーを選択し、[次へ]をクリックする。
インストールするプリンタードライバーを選択し、[次へ]をクリックする。
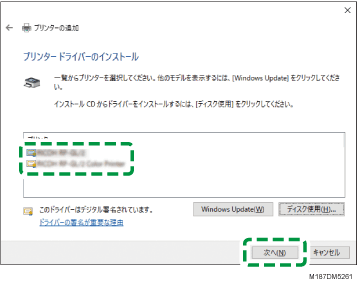
![]() 必要に応じてプリンター名を入力し、[次へ]をクリックする。
必要に応じてプリンター名を入力し、[次へ]をクリックする。
インストールが開始されます。
![]() 必要に応じてプリンター共有の設定をし、[次へ]
必要に応じてプリンター共有の設定をし、[次へ]  [完了]をクリックする。
[完了]をクリックする。
