双方向通信が有効かどうか確認する
![]() 「デバイスとプリンター」画面を表示する。
「デバイスとプリンター」画面を表示する。
Windows 10(バージョン1703以降)、Windows Server 2019
[スタート]で[Windowsシステムツール]
 [コントロールパネル]とクリックする。
[コントロールパネル]とクリックする。[デバイスとプリンターの表示]をクリックする。
Windows 10(バージョン1703よりも前)、Windows Server 2016
[スタート]を右クリックし、[コントロールパネル]をクリックする。
[デバイスとプリンターの表示]をクリックする。
Windows 8.1、Windows Server 2012/2012 R2
チャームバーで[設定]
 [コントロールパネル]とクリックする。
[コントロールパネル]とクリックする。[デバイスとプリンターの表示]をクリックする。
Windows 7、Windows Server 2008 R2
[スタート]で[デバイスとプリンター]をクリックする。
Windows Server 2008
[スタート]で[コントロールパネル]をクリックする。
[ハードウェアとサウンド]から[プリンタ]をクリックする。
![]() 本機を右クリックし、[プリンターのプロパティ]をクリックする。
本機を右クリックし、[プリンターのプロパティ]をクリックする。
Windows Server 2008のときは、本機を右クリックし、[プロパティ]をクリックします。
![]() [ポート]タブで双方向通信の設定を確認する。
[ポート]タブで双方向通信の設定を確認する。
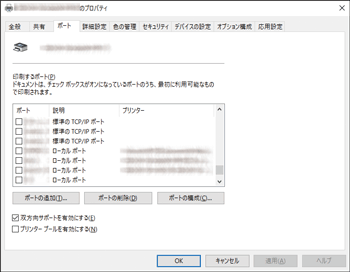
ネットワーク接続のとき
[Standard TCP/IP ポート]または[標準のTCP/IP]にチェックが付いているか確認する。
TCP/IPポートが表示されていない(チェックを付ける項目がない)ときは、以下の手順でTCP/IPポートを追加します。
WSDポートにチェックが付いているか確認する。
[プリンタープールを有効にする]のチェックが外れているか確認する。
USB接続のとき
[双方向サポートを有効にする]にチェックが付いているか確認する。
パラレル接続のとき
[双方向サポートを有効にする]にチェックが付いているか確認する。
![]() [オプション構成]タブでオプションが反映されたか確認する。
[オプション構成]タブでオプションが反映されたか確認する。
[オプション構成]タブの[自動的にプリンター情報を取得]のチェックが外れているときは、[プリンター情報の取得]をクリックしてオプション構成が更新されたら、双方向通信が有効な状態です。
