プリンタードライバーをインストールしても印刷できない
ネットワーク接続のプリンターから印刷できないときは、使用するポートがプリンタードライバーに正しく設定されていないことが考えられます。標準で使用するTCP/IPポート[Standard TCP/IP Port]に変更します。
![]() 「デバイスとプリンター」画面を表示する。
「デバイスとプリンター」画面を表示する。
Windows 10(バージョン1703以降)
[スタート]で[Windowsシステムツール]
 [コントロールパネル]とクリックする。
[コントロールパネル]とクリックする。[デバイスとプリンターの表示]をクリックする。
Windows 10(バージョン1703よりも前)、Windows Server 2016
[スタート]を右クリックし、[コントロールパネル]をクリックする。
[デバイスとプリンターの表示]をクリックする。
Windows 8.1、Windows Server 2012/2012 R2
チャームバーで[設定]
 [コントロールパネル]とクリックする。
[コントロールパネル]とクリックする。[デバイスとプリンターの表示]をクリックする。
Windows 7、Windows Server 2008 R2
[スタート]で[デバイスとプリンター]をクリックする。
Windows Vista、Windows Server 2008
[スタート]で[コントロールパネル]をクリックする。
[ハードウェアとサウンド]から[プリンタ]をクリックする。
![]() 本機を右クリックし、[プリンターのプロパティ]をクリックする。
本機を右クリックし、[プリンターのプロパティ]をクリックする。
Windows Vista、Windows Server 2008ときは、本機を右クリックし、[プロパティ]をクリックします。
![]() [ポート]タブで、チェックが付いているポートを確認する。
[ポート]タブで、チェックが付いているポートを確認する。
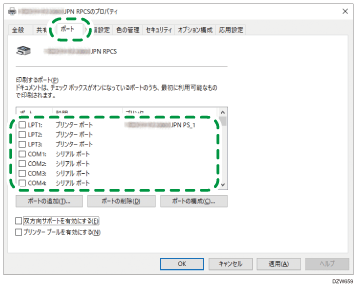
[標準の TCP/IP ポート]以外にチェックが付いているときは、次の手順へ進みます。
[標準の TCP/IP ポート]にチェックが付いているときは、プリンタードライバーをアンインストールし、インストールしなおしてください。
ドライバーをアンインストールするときはドライバーを削除したい(Windows)、インストールしなおすときは インストールガイダンス を参照してください。
![]() [ポートの追加]をクリックする。
[ポートの追加]をクリックする。
![]() [Standard TCP/IP Port]を選択し、[新しいポート]をクリックする。
[Standard TCP/IP Port]を選択し、[新しいポート]をクリックする。
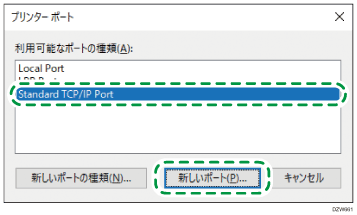
![]() 「標準 TCP/IP プリンター ポートの追加ウィザードの開始」画面で[次へ]をクリックする。
「標準 TCP/IP プリンター ポートの追加ウィザードの開始」画面で[次へ]をクリックする。
![]() 「プリンター名またはIPアドレス」に、プリンター名まはたIPアドレスを入力し、[次へ]をクリックする。
「プリンター名またはIPアドレス」に、プリンター名まはたIPアドレスを入力し、[次へ]をクリックする。
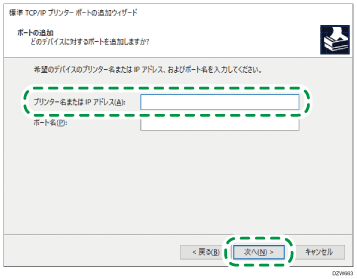
[追加のポート情報が必要です]と表示されたときは、「デバイスの種類」で[標準]
 [RICOH Network Printer C model]を選択し、[次へ]をクリックします。
[RICOH Network Printer C model]を選択し、[次へ]をクリックします。
![]() [完了]
[完了]  [閉じる]をクリックする。
[閉じる]をクリックする。
![]() [ポート]タブで、設定したポートにチェックが付いていることを確認し、[適用]をクリックする。
[ポート]タブで、設定したポートにチェックが付いていることを確認し、[適用]をクリックする。
![]() [OK]をクリックし、プロパティを閉じる。
[OK]をクリックし、プロパティを閉じる。
![]()
この手順で対処しても印刷できないときは、ネットワーク環境や本機の設定を管理者に確認してください。
パソコンと本機がネットワークでつなげられる状態か
本機のIPアドレスが間違っていないか
本機にユーザー認証による印刷制限をしていないか
