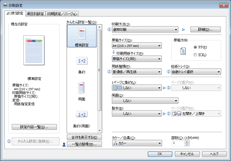![]()
本機がスリープモードのときにUSB 2.0経由で印刷すると、印刷できていても、印刷失敗のメッセージがパソコン上に表示されることがあります。正しく印刷されているかどうかを確認してください。
![]() アプリケーションで文書を作成し、プリンタードライバーの印刷設定画面を開きます。
アプリケーションで文書を作成し、プリンタードライバーの印刷設定画面を開きます。
詳しくは、アプリケーションから開くを参照してください。
![]() [よく使う設定]タブが選択されていることを確認します。
[よく使う設定]タブが選択されていることを確認します。
![]() 「かんたん設定一覧:」の[標準設定]をクリックし、以下の項目を設定します。
「かんたん設定一覧:」の[標準設定]をクリックし、以下の項目を設定します。
|
|
「給紙トレイ:」で[自動トレイ選択]を選択したときは、用紙サイズと用紙種類に応じて給紙トレイが自動で選択されます。
設定した内容は、[かんたん設定に登録...]ボタンから、かんたん設定として保存できます。
![]() その他の印刷の設定を必要に応じて指定します。
その他の印刷の設定を必要に応じて指定します。
プリンタードライバーの[項目別設定]タブから便利な印刷機能を設定できます。詳しくは、便利な印刷機能を参照してください。
![]() [OK]をクリックします。
[OK]をクリックします。
![]() アプリケーションから印刷の指示をします。
アプリケーションから印刷の指示をします。
![]()
「カラー/白黒:」で[カラー]を選択しているときは、誰にでも見やすく配慮した色で印刷できます。この機能を使用するには、[項目別設定]タブの「メニュー項目:」で[印刷品質:応用]メニューをクリックし、「カラーユニバーサルデザイン対応印刷」で[する]を選択します。操作部で[グレー印刷方式(グレー認識広め)]を[黒1色]に設定しているとき、この機能は使用できません。設定項目については、使用している機種に応じて以下を参照してください。
RICOH SP C342:システム設定(SP C342)
RICOH SP C341:一般設定(SP C341)