Web Image Monitorを使用する
パソコンから本機の状態の確認や、ネットワークに関する設定ができます。
Web Image Monitorでは以下の操作ができます。
本機の状態と設定の確認
本機の各種設定
ネットワークプロトコルに関する設定
本機のメンテナンス
セキュリティーの設定
本機のリセット
ファームウェアの更新
本機の環境設定
Web Image MonitorはTCP/IPプロトコルを使って動作します。本機でTCP/IPプロトコルを設定すると、Web Image Monitorは自動的に有効になります。
推奨ブラウザー
Windows
Internet Explorer 9以降
Microsoft Edge
Firefox 10および15以降
Google Chrome バージョン19以降
macOS
Safari 5以降
Firefox 10および15以降
Google Chrome バージョン19以降

使用するブラウザーのバージョンが推奨ブラウザーより低いときや、使用するブラウザーの設定で「JavaScript」、「Cookie の使用許可」が有効になっていないとき、および使用しているセキュリティー環境によっては、表示や操作に不具合が生じることがあります。
推奨ブラウザー以外を使用しているときは、表示や操作に不具合が生じることがあります。
プロキシサーバーを使用しているときは、本機との接続にプロキシサーバーを経由しない設定にしてください。詳しくはネットワーク管理者の方に確認してください。
ブラウザーの[戻る]で前のページに戻れないことがあります。そのときはブラウザーの[更新]または[再読み込み]をクリックしてください。
トップページを表示する
Web Image Monitorを表示する方法とトップページの構成を説明します。
 Webブラウザーを起動します。
Webブラウザーを起動します。
 アドレスバーに「http://(本機のIPアドレス、またはホスト名)/」を入力します。
アドレスバーに「http://(本機のIPアドレス、またはホスト名)/」を入力します。
サーバー証明を発行し、SSL(暗号化通信)の設定をしている場合は、「https://(本機のIPアドレス、またはホスト名)/」と入力します。
Web Image Monitorは、フレーム機能によって次のエリアに分割表示されます。
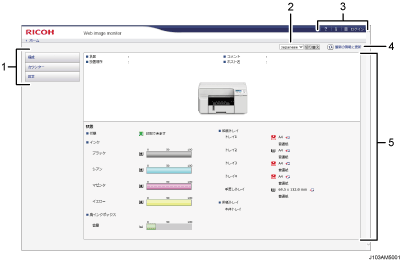
メニューエリア
メニュー項目を表示します。
言語選択
言語を選択できます。
英語OSを使用して画面に文字化けが発生したときは、「English」を選択してください。
ヘッダーエリア
 をクリックして、本機のファームウェアのバージョン情報を確認できます。インターネットで確認した最新のファームウェアのバージョンと比較して、ファームウェアの更新が必要かどうかを確認します。管理者として[ログイン]をクリックしてログインすると、機器の設定を変更できます。
をクリックして、本機のファームウェアのバージョン情報を確認できます。インターネットで確認した最新のファームウェアのバージョンと比較して、ファームウェアの更新が必要かどうかを確認します。管理者として[ログイン]をクリックしてログインすると、機器の設定を変更できます。最新の情報に更新
表示を更新するときに押します。
メインエリア
メニューエリアで選択された項目の内容を表示します。

[印刷設定]の[初期設定/バージョン]タブの[プリンターの状態を確認...]をクリックして、Web Image Monitorを表示できます。
ゲストモードと管理者モード
Web Image Monitorには、ゲストモードと、管理者としてログインする管理者モードがあり、表示されるメニューが異なります。
また、使用のオプションにより、表示される項目が異なることがあります。
ゲストモード
ログインしないで使用するモードです。
ゲストモードでは、機器の状態や設定、ジョブの状態などを表示できます。ただし、機器に関する設定を変更することはできません。
管理者モード
管理者としてログインして使用するモードです。
管理者モードでは、機器に関する各種の設定ができます。
管理者モードでアクセスする
 Web Image Monitorのトップページで、[ログイン]をクリックします。
Web Image Monitorのトップページで、[ログイン]をクリックします。
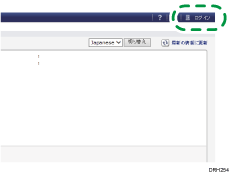
ログインユーザー名とログインパスワードを入力する画面が表示されます。
 ログインユーザー名とログインパスワードを入力して、[ログイン]をクリックします。
ログインユーザー名とログインパスワードを入力して、[ログイン]をクリックします。
ログインユーザー名とログインパスワードは管理者に確認してください。
使用のブラウザーの設定により、ログイン名とパスワードがブラウザーに保存されることがあります。これを防止するためには、ブラウザーでログイン名とパスワードを保存しないように設定してください。
メニュー構成
メニューエリアのメニュー項目を説明します。
ゲストモード
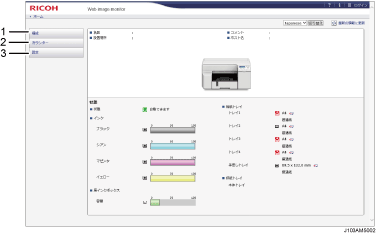
管理者モード
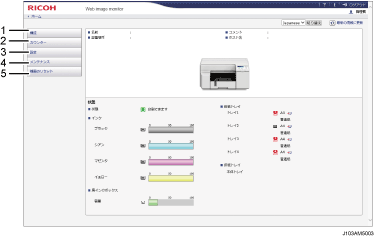
構成
[システム]、[バージョン]、[エミュレーション]が表示されます。
カウンター
カウンターが表示されます。
設定
本機の各種設定ができます。
メンテナンス
本機のメンテナンスの設定ができます。管理者モードでのみ表示されます。
機器のリセット
本機のシステムをリセットできます。管理者モードでのみ表示されます。
Web Image Monitorからログインする
本機の設定を変更するときは、管理者としてログインします。
 Webブラウザーを起動します。
Webブラウザーを起動します。
 アドレスバーに「http://(本機のIPアドレス、またはホスト名)/」を入力します。
アドレスバーに「http://(本機のIPアドレス、またはホスト名)/」を入力します。
 [ログイン]をクリックします。
[ログイン]をクリックします。
ユーザー名とパスワードを入力するダイアログが表示されます。
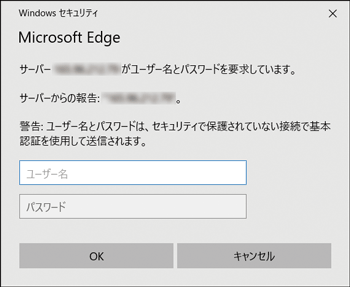
 ユーザー名とパスワードを入力し、[OK]をクリックします。
ユーザー名とパスワードを入力し、[OK]をクリックします。
工場出荷時では、ユーザー名は「admin」、パスワードは空欄です。
パスワードは変更してください。3文字以上64文字以下の文字列(半角英数)で入力します。
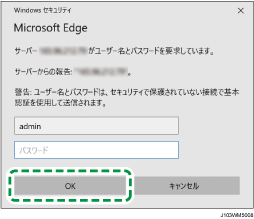
 メニューエリアから[設定]をクリックします。
メニューエリアから[設定]をクリックします。
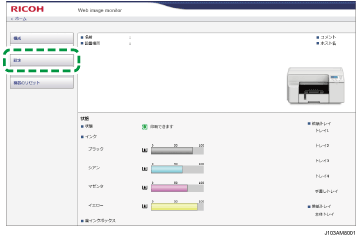
 各種設定をします。
各種設定をします。
 [OK]をクリックします。
[OK]をクリックします。
設定が送信されます。
本機の設定を変更する
Web Image Monitorの各ページで設定できる項目は、以下のとおりです。
[機器]グループ
[システム]ページ
[名前]、[コメント]、[設置場所]、[再生紙モード]が設定できます。
[日付・時刻]ページ
[年月日設定]、[時刻設定]、[タイムゾーン]が設定できます。
[管理者用設定]グループ
[管理者認証]ページ
[新規パスワード]が設定できます。
[設定値初期化]ページ
ネットワークボードの設定を初期化できます。
[インターフェース]グループ
[インターフェース設定]ページ
[イーサネット]
[イーサネット速度]が設定できます。
[無線LAN設定]ページ
[ネットワークインターフェース選択]
[イーサネット]、[無線LAN]が設定できます。
[無線LAN設定]
[通信モード]、[SSID]、[チャネル]、[セキュリティー方式]が設定できます。
[WEP設定]
[セキュリティー方式]がWEPのときに、[WEPキー番号]、[WEPキー]、[新規WEPキー(確認)]が設定できます。
[WPA設定]
[セキュリティー方式]がWPA2のときに、[WPA認証方式]、[PSK]、[PSK(確認)]が設定できます。
[ダイレクト接続設定]
[接続モード]、[SSID設定]、[接続方式]、[接続パスワード]、[接続タイムアウト]、[接続タイムアウト時間]、[デバイス名]、[SSID/接続パスワード設定方法]が設定できます。
[ネットワーク]グループ
[IPv4]ページ
[IPv4]の有効/無効を設定できます。
[イーサネット]
[ホスト名]、[DHCP]、[DHCP サーバーへのホスト名通知]、[ドメイン名]、[ドメイン名の使用]、[IPv4 アドレス]、[サブネットマスク]、[AutoIP]が設定できます。
[詳細情報]
[デフォルトゲートウェイ]、[DNSサーバー1]、[DNSサーバー2]、[DNS優先プロトコル]、[LPR]、[DIPRINT]、[DIPRINTタイムアウト]、[IPP]、[LLTD]が設定できます。
[IPv6]ページ
[IPv6]の有効/無効を設定できます。
[イーサネット]
[ホスト名]、[ドメイン名]、[ステートレスアドレス自動設定]、[手動設定アドレス]が設定できます。
[詳細情報]
[デフォルトゲートウェイ]、[DNSサーバー1]、[DNSサーバー2]、[DNS優先プロトコル]、[LPR]、[DIPRINT]、[DIPRINTタイムアウト]、[IPP]、[LLTD]が設定できます。
[DHCPv6]ページ
[DHCPv6動作モード]、[IAID]、[リクエストタイムアウト]が設定できます。
[DDNS]ページ
[IPv4]、[IPv6]、[DHCP時のAレコード登録]、[DHCPv6時のAAAAレコード登録]、[レコード重複時動作]、[機器のレコード更新間隔]の設定ができます。
[SNMP]ページ
[プロトコル]
[SNMP]を使用するときの、IPv4およびIPv6の有効/無効が設定できます。
[SNMPv1,v2共通設定]
[SNMPv1,v2機能]、[SNMPv1Trap送信]、[SNMPv2 Trap送信]が設定できます。
[コミュニティー]
コミュニティーの設定ができます。
[セキュリティー強化]
Read-writeを許可しているコミュニティーのアクセスタイプを一括してRead-onlyに設定できます。
[Bonjour]ページ
[Bonjour]を使用するときの、IPv4およびIPv6の有効/無効が設定できます。
[詳細情報]
[コンピュータ名]、[設置場所]が設定できます。
[印刷優先順位]
[印刷優先順位(DIPRINT)]、[印刷優先順位(LPR)]、[印刷優先順位(IPP)]が設定できます。
[セキュリティー]グループ
[ネットワークセキュリティー]ページ
[SSL/TLSバージョン]
[TLS1.2]、[TLS1.1]、[TLS1.0]、[SSL3.0]が設定できます。
[暗号化通信設定]
[AES]、[3DES]、[RC4]が設定できます。
[アクセスコントロール]ページ
[IPv4]
[アクセスコントロール範囲1]~[アクセスコントロール範囲5]が設定できます。
[IPv6]
[アクセスコントロール範囲1]~[アクセスコントロール範囲5]が設定できます。
[IPP認証]ページ
[認証]、[ユーザ名1]~[ユーザ名10]が設定できます。
[SSL/TLS]ページ
[SSL/TLS]、[SSL/TLS通信許可設定]が設定できます。
[サイト証明書]ページ
[サイト証明書チェック機能]の有効/無効が設定できます。
[サイト証明書のインポート]
サイト証明書をインポートすることができます。
[機器証明書]ページ
機器証明書が選択できます。
[利用する証明書]
アプリケーションが利用する機器証明書を設定できます。
[IPsec]ページ
[IPsec]、[アドレスタイプ]、[ローカルアドレス]、[リモートアドレス]、[プロトコル番号]、[ポート番号]が設定できます。
[IPsecパラメーター]
[セキュリティープロトコル]、[AH認証アルゴリズム]、[ESP認証アルゴリズム]、[ESP暗号化アルゴリズム]、[IPsec処理方法]、[IPsec-SA有効期間]が設定できます。
[IKEv1パラメーター]
[暗号化アルゴリズム]、[ハッシュアルゴリズム]、[認証方法]、[PSK文字列(確認)]、[Diffie-Hellmanグループ]、[PFSグループ]、[IPsec要求レベル]、[ISAKMP-SA有効期間]が設定できます。
[@Remote (RC Gate)]グループ
[Remote Communication Gateセットアップ]ページ
[お申込み受け付け番号]が設定できます。
[RC Gateプロキシサーバー]ページ
[RC Gateプロキシサーバー]、[プロキシアドレス]、[ポート番号]、[ユーザ名]、[パスワード]、[パスワード(確認)]が設定できます。
Web Image Monitorのヘルプ
Web Image Monitorのヘルプ表示手順を説明します。
 Webブラウザーを起動します。
Webブラウザーを起動します。
 アドレスバーに「http://(本機のIPアドレス、またはホスト名)/」を入力します。
アドレスバーに「http://(本機のIPアドレス、またはホスト名)/」を入力します。

![]() をクリックします。
をクリックします。
ヘルプのトップページが表示されます。
表示しているページ内で![]() をクリックすると、そのページのヘルプページが表示されます。
をクリックすると、そのページのヘルプページが表示されます。
