プリントヘッドの位置を調整します。縦方向の線がずれて印刷されたり、色がぼやけて印刷されるときに調整してください。
ヘッド位置は、解像度ごとに調整します。それぞれの解像度(「高速」、「はやい/きれい」、「高画質」、「封筒印刷」)でテストパターンを出力し調整値を確認してください。
テストパターンの行が複数あるときは、すべての行の調整値を確認し、それぞれヘッド位置の調整をします。調整値が「0」のときは調整は必要ありません。すべての行の調整値が「0」になるように調整してください。
![]() [メニュー]キーを押します。
[メニュー]キーを押します。
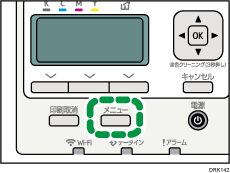
![]() [
[![]() ]または[
]または[![]() ]キーを押して、[プリンター初期設定]を選択し、[OK]キーを押します。
]キーを押して、[プリンター初期設定]を選択し、[OK]キーを押します。
![]() [
[![]() ]または[
]または[![]() ]キーを押して、[テスト印刷]を選択し、[OK]キーを押します。
]キーを押して、[テスト印刷]を選択し、[OK]キーを押します。
![]() [
[![]() ]または[
]または[![]() ]キーを押して、[ヘッド位置調整]を選択し、[OK]キーを押します。
]キーを押して、[ヘッド位置調整]を選択し、[OK]キーを押します。
![]() [
[![]() ]または[
]または[![]() ]キーを押して、[調整パターン印刷]を選択し、[OK]キーを押します。
]キーを押して、[調整パターン印刷]を選択し、[OK]キーを押します。
![]() [
[![]() ]または[
]または[![]() ]キーを押して、対象の解像度を選択し、[OK]キーを押します。
]キーを押して、対象の解像度を選択し、[OK]キーを押します。
![]() 選択キーで[印刷]を押します。
選択キーで[印刷]を押します。
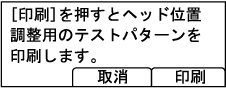
「ヘッド位置調整」テストパターンが印刷されます。
![]() テストパターンの印刷結果から、四角の色がもっとも薄い(白に近い)もの、または2色の線がぴったり重なっているものを選択し、調整値を確認します。
テストパターンの印刷結果から、四角の色がもっとも薄い(白に近い)もの、または2色の線がぴったり重なっているものを選択し、調整値を確認します。
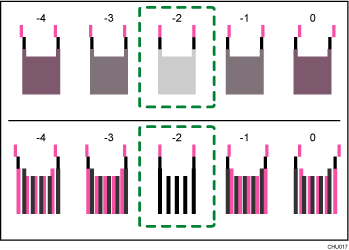
四角は2色(同色のこともあります)の線の集まりでできており、線の重なり度合いにより、線と線の隙間(白)が塗りつぶされて色が濃く見えます。
このイラストでは調整値は「![]() 2」となります。調整値の確認は各項目で必要です。
2」となります。調整値の確認は各項目で必要です。
ひとつに絞れないときは、四角の左右の線がよりまっすぐなものを選択します。
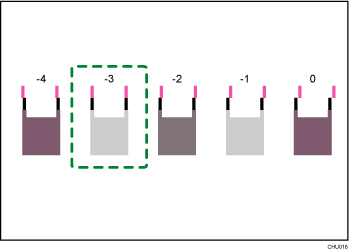
垂直の線は上下2本の線できています。ヘッド位置が合っていないと線がずれて見えます。
それでも絞れないときは、四角を中心として左右に±1、または±2の位置にある線のずれかたを確認し、線のずれが左右対称になっている四角を選択します。
このイラストでは調整値は「
 1」となります。
1」となります。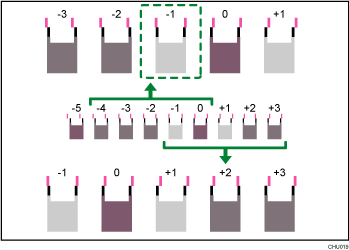
![]() [
[![]() ]または[
]または[![]() ]キーを押して、[調整実行]を選択し、[OK]キーを押します。
]キーを押して、[調整実行]を選択し、[OK]キーを押します。
![]() [
[![]() ]または[
]または[![]() ]キーを押して、手順6で選択した解像度を選択し、[OK]キーを押します。
]キーを押して、手順6で選択した解像度を選択し、[OK]キーを押します。
![]() 調整が必要な項目を選択し、[OK]キーを押します。
調整が必要な項目を選択し、[OK]キーを押します。
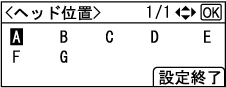
![]() 手順8で確認した調整値を入力し、[OK]キーを押します。
手順8で確認した調整値を入力し、[OK]キーを押します。
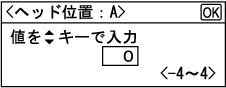
![]() 選択キーで[設定終了]を押します。
選択キーで[設定終了]を押します。

