基本的なUSBメモリー送信のしかた
USBメモリー送信の基本的な操作について説明します。スキャンしたファイルは、本機に差し込んだUSBメモリーに保存されます。

 |
|

自動原稿送り装置(ADF)と原稿ガラスの両方に原稿がセットされているときは、自動原稿送り装置(ADF)の原稿が優先されます。
USBメモリーは、本機のポートに直接差し込んでください。USBハブなどは使用できません。
すべてのUSBメモリーで動作を保証するものではありません。
USBメモリー送信をするには、あらかじめ[読取データをUSBに保存]を[有効]に設定してください。詳しくは、管理者用設定を参照してください。
USBメモリーをUSBメモリー用のポートに差し込みます。
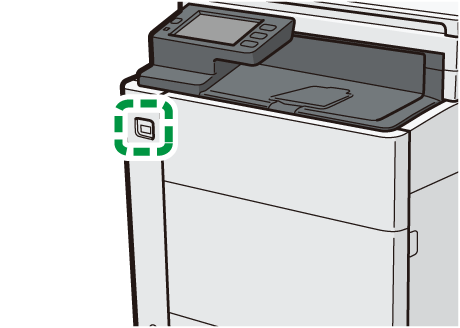
[ホーム]キーを押します。
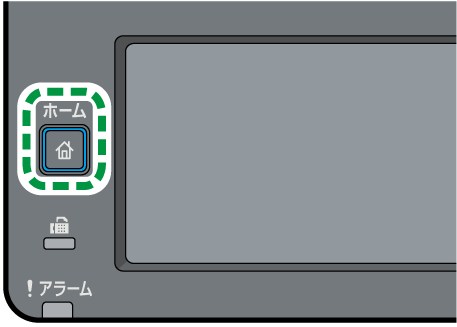
原稿ガラスの上か自動原稿送り装置(ADF)に原稿をセットします。
原稿のセット方法は、原稿をセットするを参照してください。
必要に応じて、読み取り方法を設定してください。読み取り方法を設定するには、スキャナーの読み取り方法を設定するを参照してください。ホーム画面の[スキャナー]アイコンを押します。

[USB]タブを押します。
[白黒スタート]キーまたは[カラースタート]キーを押します。
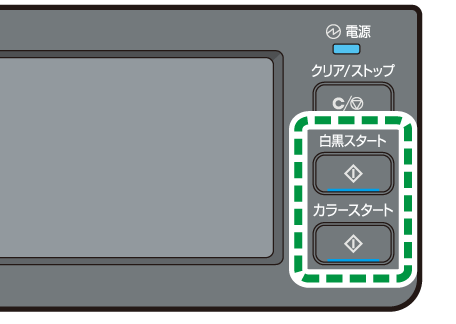
白黒で読み取るには、[白黒スタート]キーを押します。
カラーで読み取るには、[カラースタート]キーを押します。希望するファイルフォーマットによって、該当する選択キーを押し、[OK]を押します。
本機の設定によっては、原稿ガラスでスキャンをしていると、以下の画面が表示されます。
ハーフトーン白黒スキャンモードのとき:
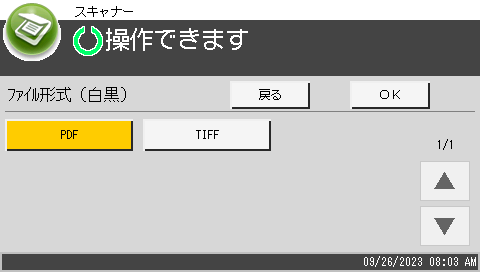
カラーまたはグレースケール白黒スキャンモードのとき:
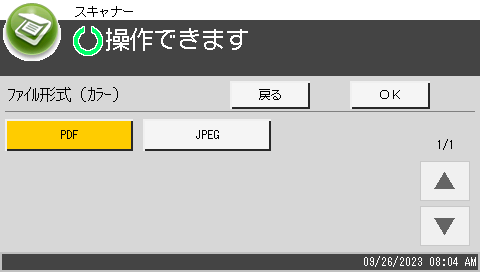
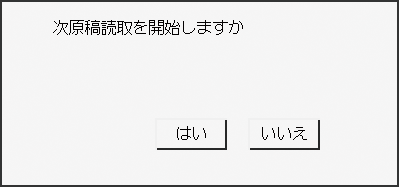
この画面が表示されたら、手順8に進んでください。それ以外のときは、手順10に進んでください。追加する原稿があるときは、次の原稿を原稿ガラスにセットしてから[はい]を押します。
この手順を繰り返し、すべての原稿を読み取ってください。すべての原稿を読み取ったら、[いいえ]を押してファイルを送信します。
画面に操作できますと表示されるまでお待ちください。
スキャンしたファイルは、USBメモリーの一番上の階層に保存されます。USBメモリーを本機から取り外します。

スキャンを中止するには、[クリア/ストップ]キーを押します。スキャンを中止すると、スキャンしたファイルは破棄されます。
[スキャナー設定]の[読み取りモード(白黒)]を変更することで、白黒スキャンのときにハーフトーンでスキャンするか、グレースケールでスキャンするかを設定できます。白黒スキャンモードについて詳しくは、スキャナー設定を参照してください。
[スキャナー設定]の[連続読み取り]が[しない]に設定されているときは、原稿ガラスに原稿を置き、1枚ずつ読み取る手順を繰り返します。連続読み取りについて詳しくは、スキャナー設定を参照してください。
[スキャナー設定]の[連続読み取り]が[する]に設定されているときは、複数ページをスキャンし、1つのファイルにすべてのページを含んだPDFまたはTIFFファイルを作成できます。
自動原稿送り装置(ADF)で紙詰まりが起きると、読み取りジョブは途中停止状態になります。現在停止中のジョブを再開するには、詰まった紙を取り除き、詰まったページから原稿のスキャンを再開してください。自動原稿送り装置(ADF)の紙詰まりの取り除きかたについて詳しくは、紙づまりを取り除くを参照してください。
