macOSのとき
ここでは例として、macOS 12での操作を説明しています。操作手順は、使用しているOSによって異なることがあります。
アプリケーションから、印刷設定にアクセスします。
macOSでアプリケーションからプリンターの印刷設定にアクセスするを参照してください。必要に応じて印刷範囲や部数を設定します。
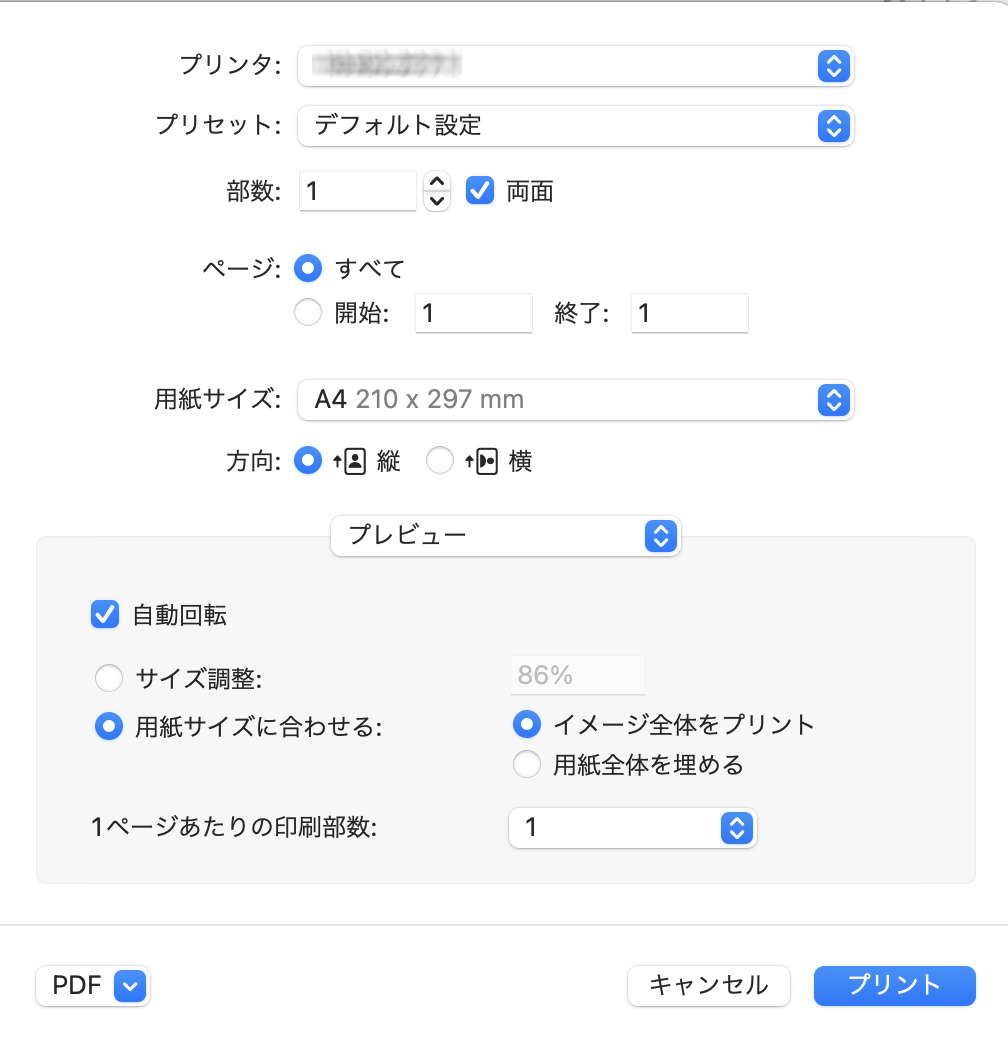
[プリント]をクリックします。

プリントジョブの印刷(カラー/白黒の両方、または白黒のみ)が制限されているときは、印刷する前にプリンタードライバーの印刷設定でユーザーコードを入力してください。ユーザーコードの入力について詳しくは、使用できる機能が制限されているときを参照してください。
自動トレイ選択で印刷するときにどのトレイを優先的に使用するかを、[用紙設定]の[給紙トレイ優先設定]で設定できます。[給紙トレイ優先設定]について詳しくは、用紙設定を参照してください。
紙づまりが起きたときは、印刷中のページが排紙された後に印刷が停止します。紙づまりが解消されると、つまったページから印刷が再開されます。紙づまりを取り除く方法について詳しくは、紙がつまったときを参照してください。
プリンターの印刷設定の表示方法について詳しくは、プリンターの印刷設定にアクセスするを参照してください。
