アプリケーションで使用しているペン番号に対応するペン色を、操作部で指定できます。
エミュレーションがRP-GL/2になっていることを確認してから、操作してください。
ペン1の設定を例に説明します。
9インチカラータッチパネル搭載機種
![]() [初期設定/カウンター]キーを押します。
[初期設定/カウンター]キーを押します。
10.1インチカラータッチパネル搭載機種を使用しているときの手順は、次のとおりです。
画面中央下の[ホーム](![]() )を押します。左にフリックし、[初期設定]アイコン(
)を押します。左にフリックし、[初期設定]アイコン(![]() )を押します。[本体初期設定]を押します。
)を押します。[本体初期設定]を押します。
![]() カラーサンプルを印刷します。
カラーサンプルを印刷します。
![]() 印刷したカラーサンプルを確認して、設定するペン色の指定値を決めます。
印刷したカラーサンプルを確認して、設定するペン色の指定値を決めます。
指定するペン番号は、パレットの「カラーバンゴウ」に表示されている数値です。
![]() [エミュレーション/プログラム]を押します。
[エミュレーション/プログラム]を押します。
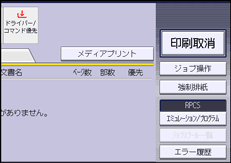
![]() [印刷条件]を押します。
[印刷条件]を押します。
![]() [ペン1設定]を押します。
[ペン1設定]を押します。
![]() [ペン1色]を押します。
[ペン1色]を押します。
![]() テンキーで数値を変更します。
テンキーで数値を変更します。
![]() [OK]を2回押します。
[OK]を2回押します。
![]() すべての設定が終わったら、[終了]を押します。
すべての設定が終わったら、[終了]を押します。
![]() [OK]を押します。
[OK]を押します。
![]() パソコンから印刷を指示します。
パソコンから印刷を指示します。
4.3インチカラータッチパネル搭載機種
![]() [初期設定]キーを押します。
[初期設定]キーを押します。
![]() カラーサンプルを印刷します。
カラーサンプルを印刷します。
![]() 印刷したカラーサンプルを確認して、設定するペン色の指定値を決めます。
印刷したカラーサンプルを確認して、設定するペン色の指定値を決めます。
指定するペン番号は、パレットの「カラーバンゴウ」に表示されている数値です。
![]() [その他の機能]を押し、[エミュレーション変更]を押します。
[その他の機能]を押し、[エミュレーション変更]を押します。
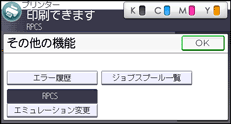
![]() [印刷条件]を押します。
[印刷条件]を押します。
![]() [
[![]() ]を押し、[ペン1設定]を押します。
]を押し、[ペン1設定]を押します。
![]() [ペン1色]を押します。
[ペン1色]を押します。
![]() 数値を変更します。
数値を変更します。
![]() [OK]を2回押します。
[OK]を2回押します。
![]() すべての設定が終わったら、[終了]を押します。
すべての設定が終わったら、[終了]を押します。
![]() [OK]を2回押します。
[OK]を2回押します。
![]() パソコンから印刷を指示します。
パソコンから印刷を指示します。
4行LCDパネル搭載機種
![]() [メニュー]キーを押します。
[メニュー]キーを押します。
![]() カラーサンプルを印刷します。
カラーサンプルを印刷します。
![]() 印刷したカラーサンプルを確認して、設定するペン色の指定値を決めます。
印刷したカラーサンプルを確認して、設定するペン色の指定値を決めます。
指定するペン番号は、パレットの「カラーバンゴウ」に表示されている数値です。
![]() [補助メニュー]を押します。
[補助メニュー]を押します。
![]() [
[![]() ]または[
]または[![]() ]を押して「印刷条件」を選択し、[OK]キーを押します。
]を押して「印刷条件」を選択し、[OK]キーを押します。
![]() [
[![]() ]または[
]または[![]() ]を押して「ペン1設定」を選択し、[OK]キーを押します。
]を押して「ペン1設定」を選択し、[OK]キーを押します。
![]() 数値を変更し、[OK]キーを押します。
数値を変更し、[OK]キーを押します。
![]() すべての設定が終わったら、[メニュー]キーを押します。
すべての設定が終わったら、[メニュー]キーを押します。
![]() パソコンから印刷を指示します。
パソコンから印刷を指示します。
![]()
印刷条件の「81.カラーモード」が「カラー」に設定されているときに有効です。
RP-GL/2のとき、ペン色の設定は印刷条件の「40.ペン設定選択」が「印刷条件」に設定されている場合に有効にです。
カラーサンプルの印刷方法は、カラーサンプルを印刷する(対象機種:
 )を参照してください。
)を参照してください。カラーサンプルの見かたについては、カラーサンプルの見かた(対象機種:
 )を参照してください。
)を参照してください。

