![]()
この手順をする前にフォルダー送信するための準備を参照し、送信先コンピューターの情報を確認してください。
![]() 操作部左上の[ホーム]キーを押して、ホーム画面の[スキャナー]アイコンを押します。
操作部左上の[ホーム]キーを押して、ホーム画面の[スキャナー]アイコンを押します。
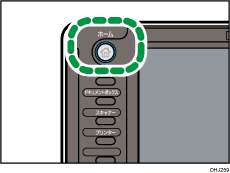
![]() 前の設定が残っていないことを確認します。
前の設定が残っていないことを確認します。
前の設定が残っているときは[リセット]キーを押します。
![]() [フォルダー]タブを選択します。
[フォルダー]タブを選択します。
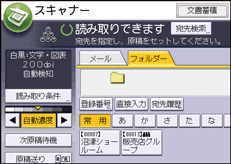
![]() 必要に応じて文書の読み取り設定をします。
必要に応じて文書の読み取り設定をします。

(例)文書をカラーで読み取り、PDF形式で保存するとき
[読み取り条件]を押し、原稿種類タブの[フルカラー:文字・写真]を押し、[OK]を押します。
[ファイル形式/ファイル名]で[PDF]を押し、[OK]を押します。
その他の設定については、いろいろな読み取りの設定を参照してください。
![]() 必要に応じて[次原稿待機]を押します。
必要に応じて[次原稿待機]を押します。
次原稿を待機するを参照してください。
![]() 送信先を指定します。
送信先を指定します。
複数の送信先を指定できます。フォルダー送信先を指定するを参照してください。
![]() 原稿をセットします。
原稿をセットします。
読み取りが自動で開始されないときは、[スタート]キーを押します。
![]()
本機でセキュリティー機能が設定されている場合にフォルダー送信するときは、登録されたフォルダーの宛先だけを選択し、送信するようにしてください。
送信先の選択を解除するには、解除する送信先を送信先表示欄に表示させ、[クリア]キーを押します。宛先表一覧から送信先を選択したときは、送信先をもう一度押すと選択を解除できます。
読み取りを中止するには[ストップ]キーを押します。ダイアログの表示を確認して、任意のボタンを押してください。
フォルダー送信と蓄積を同時にできます。フォルダー送信と蓄積を同時にするを参照してください。
送信のあと、送信先、ファイル名の設定内容は自動的にリセットされます。送信あとにこれらの設定内容を自動的にリセットさせたくないときは、サービス実施店または販売店にお問い合わせください。
指定したフォルダー宛先がアドレス帳集中管理機能で更新されたとき、送信待機中の文書は、更新後の宛先に転送されます。
アドレス帳集中管理については、『ネットワークの接続/システム初期設定』「管理者用設定」を参照してください。

