蓄積文書は、メール送信、フォルダー送信ができます。
蓄積文書をメール送信するには、以下の2種類の方法があります。どちらで送信するかは[スキャナー初期設定]で設定します。詳しくは、送信設定を参照してください。
URLをメール送信する
[スキャナー初期設定]の[送信設定]タブの「蓄積文書メール内容」で[URL リンク]を選択します。
ネットワーク環境に制限があり、メールに文書を添付できないときなどに便利です。
文書を添付してメール送信する
[スキャナー初期設定]の[送信設定]タブの「蓄積文書メール内容」で[文書]を選択します。
![]()
URLをメール送信するとき、メールソフトによっては、メールを受信したときに、フィッシングの警告が出ることがあります。回避については、メールソフトのヘルプを参照のうえ、送信者を警告対象外に設定してください。
![]() [蓄積文書指定]を押します。
[蓄積文書指定]を押します。
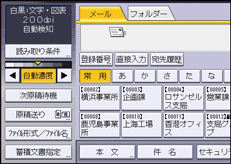
![]() 蓄積文書が保存してあるフォルダーを選択します。
蓄積文書が保存してあるフォルダーを選択します。
![]() 送信する文書を選択します。
送信する文書を選択します。
複数の文書を選択できます。
複数の文書を選択したときは、選択した順に送信されます。
[送信順]を押すと、選択した文書だけが送信順に表示されます。
蓄積されている文書をユーザー名または文書名で検索するときは、ユーザー名で検索する、文書名で検索するを参照してください。
![]() [OK]を押します。
[OK]を押します。
![]() [OK]を押してメール送信画面、フォルダー送信画面へ切り替えます。
[OK]を押してメール送信画面、フォルダー送信画面へ切り替えます。
![]() 必要に応じて[ファイル形式/ファイル名]の設定をします。
必要に応じて[ファイル形式/ファイル名]の設定をします。
![]() 送信先アドレスの指定など、送信するための設定をします。
送信先アドレスの指定など、送信するための設定をします。
![]() [スタート]キーを押します。
[スタート]キーを押します。
![]()
パスワードが設定されている蓄積文書を選択したときは、パスワードを入力する画面が表示されます。正しいパスワードを入力して[実行]を押すと、文書が選択されます。
URLをメール送信したとき、送信されたメールからURLをクリックして蓄積文書を確認できます。URLからの蓄積文書確認については、URLをメール送信するを参照してください。
メールを暗号化したり、メールに署名して送信できます。メールにセキュリティーの設定をするを参照してください。
[システム初期設定]の[管理者用設定]で[PDFファイル形式:PDF/A固定]が[する]に設定されているとき、PDFや高圧縮PDFは送信できません。
[OCR設定]は、文書を蓄積したときに[OCR設定]を指定した文書だけが選択できます。
[高圧縮PDF]は、文書を蓄積したときに[高圧縮PDF]を指定した文書だけが選択できます。
複数の文書を選択すると、個々の文書で指定できるファイル形式がすべて指定できます。ただし、文書を蓄積したときの設定によっては、以下のように指定と異なるファイル形式で送信されることがあります。
[スキャナー初期設定]の[圧縮設定(グレースケール/フルカラー)]を[圧縮する]に設定した状態で蓄積したフルカラー/グレースケールの文書は、ファイル形式でマルチページのTIFFを指定してもPDFまたはPDF/Aで送信されます。
蓄積時に[OCR設定]を設定しなかった文書は、ファイル形式で[OCR設定]を選択しても、PDFまたはPDF/Aで送信されます。
蓄積時に[高圧縮PDF]を指定した文書は、ファイル形式の指定にかかわらず高圧縮PDFで送信されます。
蓄積時に[高圧縮PDF]を指定しなかった文書は、ファイル形式で[高圧縮PDF]を指定してもPDFで送信されます。

