![]() [直接入力]を押します。
[直接入力]を押します。
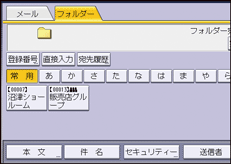
![]() [SMB]を押します。
[SMB]を押します。
![]() パス名入力欄の右にある[直接入力]を押します。
パス名入力欄の右にある[直接入力]を押します。
![]() 送信先フォルダーのコンピューター名と共有フォルダー名を入力します。
送信先フォルダーのコンピューター名と共有フォルダー名を入力します。
パソコンのコンピューター名(チェックシートの[1])が"YamadaPC"、パソコンの共有フォルダー名(チェックシートの[4])がscanのとき、"¥¥YamadaPC¥scan"です。
![]() [OK]を押します。
[OK]を押します。
![]() 送信先の設定に応じて、クライアントコンピューターにログインするときのユーザー名を入力します。
送信先の設定に応じて、クライアントコンピューターにログインするときのユーザー名を入力します。
ログインユーザー名(チェックシートの[1])を入力します。
![]() 送信先の設定に応じて、クライアントコンピューターにログインするときのパスワードを入力します。
送信先の設定に応じて、クライアントコンピューターにログインするときのパスワードを入力します。
パスワードの[直接入力]を押すと、ソフトキーボードが表示されます。
![]() [接続テスト]を押します。
[接続テスト]を押します。
指定した共有フォルダーへの接続を確認するために、接続テストが開始されます。
「送信先への接続に失敗しました。設定内容を確認してください。」のメッセージが表示されたときは、『こまったときには』「スキャナー機能がうまく使用できないとき」を参照してください。
![]() 接続テストの結果を確認し、[確認]を押します。
接続テストの結果を確認し、[確認]を押します。
![]() [OK]を押します。
[OK]を押します。
![]()
入力した送信先フォルダー名を変更するときは、送信先表示欄の左側の[編集]を押します。正しいフォルダー名を入力して[OK]を押します。
接続テストには、時間がかかることがあります。
接続テスト中に[接続中止]を押した直後は、[接続テスト]を押せないことがあります。
接続テストが成功しても、共有フォルダーに書き込み権限がないとき、またはディスク容量の残りがないときは、フォルダー送信に失敗することがあります。
クライアントコンピューターに固定IPアドレスが設定されているとき、IPアドレスが"192.168.0.152"、作成した共有フォルダー名が"usr"のとき、送信先フォルダーのパスは"¥¥192.168.0.152¥usr"と入力します。
指定したフォルダー宛先がアドレス帳集中管理機能で更新されたとき、送信待機中の文書は、更新後の宛先に転送されます。
アドレス帳集中管理については、『ネットワークの接続/システム初期設定』「管理者用設定」を参照してください。

