![]() [初期設定/カウンター]キーを押します。
[初期設定/カウンター]キーを押します。
![]() [アドレス帳管理]を押します。
[アドレス帳管理]を押します。
![]() [登録/変更]が選択されていることを確認します。
[登録/変更]が選択されていることを確認します。
![]() フォルダー宛先登録したいユーザーのキーを押すか、テンキーで登録番号を押します。
フォルダー宛先登録したいユーザーのキーを押すか、テンキーで登録番号を押します。
宛先を新規に登録するときは[新規登録]を押します。宛先を新規に登録するときは、名前の登録が必要です。名前の登録については、名前を登録するを参照してください。
![]() [認証情報]を押し、[
[認証情報]を押し、[![]() 次へ]を押します。
次へ]を押します。
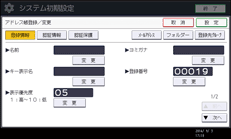
![]() フォルダー認証の[別の認証情報を指定]を押します。
フォルダー認証の[別の認証情報を指定]を押します。
![]() 「ログインユーザー名」の[変更]を押します。
「ログインユーザー名」の[変更]を押します。
![]() 送信先のパソコンのログインユーザー名を入力し、[OK]を押します。
送信先のパソコンのログインユーザー名を入力し、[OK]を押します。
文字の入力については、『本機のご利用にあたって』「文字入力のしかた」を参照してください。
![]() 「ログインパスワード」の[変更]を押します。
「ログインパスワード」の[変更]を押します。
![]() 送信先のパソコンのパスワードを入力し、[OK]を押します。
送信先のパソコンのパスワードを入力し、[OK]を押します。
![]() 確認用にもう一度パスワードを入力し、[OK]を押します。
確認用にもう一度パスワードを入力し、[OK]を押します。
![]() [フォルダー]を押します。
[フォルダー]を押します。
![]() [SMB]が選択されていることを確認します。
[SMB]が選択されていることを確認します。
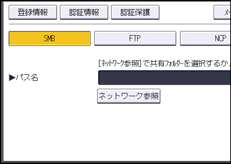
![]() 「変更」または「ネットワーク参照」を押し、フォルダーを指定します。
「変更」または「ネットワーク参照」を押し、フォルダーを指定します。
フォルダーの指定には、パス名を直接入力する方法と、ネットワークを参照してフォルダーを選択する方法があります。詳細については、SMBのフォルダーを直接指定する、SMBのフォルダーをネットワーク参照から指定するを参照してください。
![]() [接続テスト]を押し、パスが正しく設定されたか確認します。
[接続テスト]を押し、パスが正しく設定されたか確認します。
![]() [確認]を押します。
[確認]を押します。
![]() [設定]を押します。
[設定]を押します。
![]() [閉じる]を押します。
[閉じる]を押します。
![]() [初期設定/カウンター]キーを押します。
[初期設定/カウンター]キーを押します。
![]()
名前の登録については、名前を登録するを参照してください。
フォルダーの指定は、パスを直接指定するか、ブラウザーネットワークでフォルダーを選択します。
接続テストが失敗したときは、設定を確認してからもう一度、接続テストをしてください。
使用しているパソコンでファイアーウォールなどのセキュリティーにかかわる設定がされていると、フォルダー送信ができないことがあります。そのときは、NetBIOSや本機のIPアドレスを例外設定にしてください。設定はWindowsのヘルプを参照するか、ファイアーウォールなどのソフトウェアメーカーに問い合わせください。
「フォルダー認証」で[指定しない]を選択したときは、[ファイル転送設定]タブにある[送信初期ユーザー名・パスワード]で設定したユーザー名とパスワードが有効になります。詳しくはファイル転送設定を参照してください。
ユーザー認証を設定しているときは、管理者に確認してください。
FTPサーバーのフォルダーを登録するときは、FTPのフォルダー宛先を登録するを参照してください。
NetWareサーバーのフォルダーを登録するときは、NCPのフォルダー宛先を登録するを参照してください。

