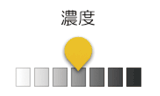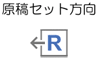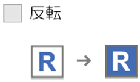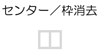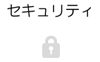やさしくスキャナー画面の[送信設定]を押したときに表示される画面について説明します。
ここで説明している4つの画面は、上下にフリックすると切り替えられます。
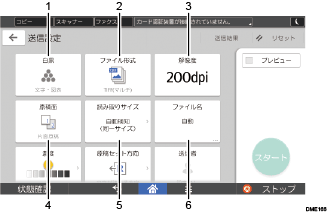
番号 |
アイコン |
機能の概要 |
|---|---|---|
1 |
|
原稿の種類やカラーモードに合った設定を選択します。 |
2 |
|
ファイル形式を選択します。 |
3 |
|
原稿を読み取るときの解像度を選択します。 |
4 |
|
片面や両面など、原稿の読み取り面を選択します。 |
5 |
|
原稿の読み取りサイズを選択します。 |
6 |
|
ファイル名を設定します。 |
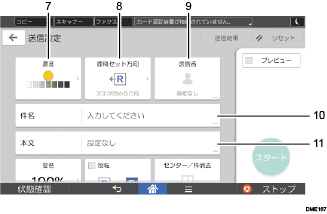
番号 |
アイコン |
機能の概要 |
|---|---|---|
7 |
|
原稿の読み取りの濃度を設定します。
|
8 |
|
原稿のセット方向を選択します。 |
9 |
|
送信者を設定します。 |
10 |
|
メールの件名を入力します。 |
11 |
|
メールの本文を入力します。 |
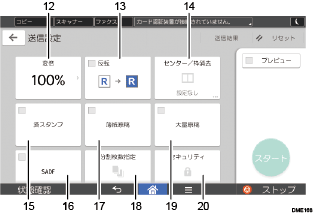
番号 |
アイコン |
機能の概要 |
|---|---|---|
12 |
|
原稿読み取り時の倍率を設定します。 |
13 |
|
[反転]を選択すると、原稿の色(諧調)を反転して読み取ります。 |
14 |
|
指定した幅の分だけ文書の中央や外周の画像を消去して文書を読み取ります。 |
15 |
|
自動原稿送り装置(ADF)で読み取った原稿に印をつける設定をします。 |
16 |
|
量の多い原稿を数回に分けて読み取り、1回で文書を送信します。原稿は自動原稿送り装置(ADF)に1枚ずつセットしてください。 |
17 |
|
薄紙を自動原稿送り装置(ADF)で読み取るときの設定をします。 |
18 |
|
複数ページで構成されている原稿を指定ページ数で分割して送信します。 |
19 |
|
量の多い原稿を数回に分けて読み取り、1回で文書を送信します。原稿は自動原稿送り装置(ADF)に複数枚セットできます。 |
20 |
|
メールの暗号化と署名の添付を設定します。 |
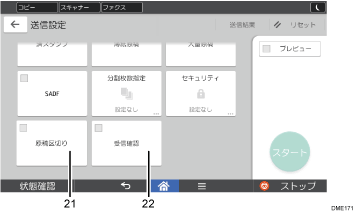
番号 |
アイコン |
機能の概要 |
|---|---|---|
21 |
|
両面原稿の最終ページを片面(表面)だけ読み取ったあと、追加原稿の読み取り原稿面を[片面原稿]に切り替えることができます。 |
22 |
|
メール送信先の相手がメールを読んだことを通知するメールが、選択した送信者宛に送られます。 |
![]()
スキャナー初期設定を以下のとおりに変更すると、文書の送信方法を変更するためのキーが[送信設定]画面に表示されます。文書のURLをメール送信するときは、表示されたキーで設定を変更してください。
[基本設定]の[URLリンクから文書を直接ダウンロード]で[する]を選択
[送信設定]の[文書送信方法]で[ユーザーによる設定]を選択