ユーザーコードごとに機能のアクセス制限をするときに設定します。複数のユーザーが同一のユーザーコードを使用できます。
ユーザーコードの設定については、『ネットワークの接続/システム初期設定』「ユーザーコードを登録する」を参照してください。
プリンタードライバー、TWAINドライバーのユーザーコード設定については、各ドライバーのヘルプを参照してください。
![]()
本機に蓄積した文書で、Ridoc Desk Navigatorからの配信を制御するときは、ベーシック認証、Windows認証、LDAP認証のどれかを使用してください。
![]() 操作部から機器管理者がログインします。
操作部から機器管理者がログインします。
![]() [システム初期設定]を押します。
[システム初期設定]を押します。
![]() [管理者用設定]を押します。
[管理者用設定]を押します。
![]() [
[![]() 次へ]を押します。
次へ]を押します。
![]() [ユーザー認証管理]を押します。
[ユーザー認証管理]を押します。
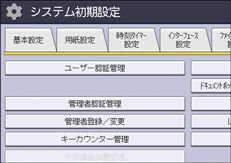
![]() [ユーザーコード認証]を選択します。
[ユーザーコード認証]を選択します。
ユーザー認証管理を使用しないときは、[認証しない]を選択します。
![]() 「制限する機能」で使用を制限する本機の機能を選択します。
「制限する機能」で使用を制限する本機の機能を選択します。
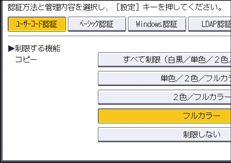
選択したい機能が表示されていないときは[![]() 次へ]を押します。
次へ]を押します。
選択した機能がユーザーコード認証の対象になります。選択していない機能はユーザーコード認証をしません。
機能の使用制限については、機能の使用を制限するを参照してください。
![]() プリンタージョブ認証を設定するときは、「制限する機能」の「プリンター」で[自動登録]以外を選択します。
プリンタージョブ認証を設定するときは、「制限する機能」の「プリンター」で[自動登録]以外を選択します。
項目が表示されていないときは[![]() 次へ]を押します。
次へ]を押します。
プリンタージョブ認証を設定しないときは、手順14に進みます。
![]() [
[![]() 次へ]を押します。
次へ]を押します。
![]() 「プリンタージョブ認証」のレベルを選択します。
「プリンタージョブ認証」のレベルを選択します。
プリンタージョブ認証については、プリンタージョブ認証を参照してください。
[簡易]、[すべて]を選択したときは、手順14へ進みます。
[簡易(限定)]を選択したときは、手順11へ進みます。
![]() 「限定対象」の[変更]を押します。
「限定対象」の[変更]を押します。
![]() プリンタージョブ認証を簡易として扱う対象範囲を限定します。
プリンタージョブ認証を簡易として扱う対象範囲を限定します。
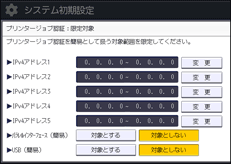
IPv4アドレスの範囲とUSB接続を対象とするかを設定できます。
![]() [閉じる]を押します。
[閉じる]を押します。
![]() [設定]を押します。
[設定]を押します。
![]() [
[![]() 次へ]を2回押します。
次へ]を2回押します。
![]() [アプリケーション別認証管理]を押します。
[アプリケーション別認証管理]を押します。
![]() それぞれの機能について認証の対象とするかどうかを選択します。
それぞれの機能について認証の対象とするかどうかを選択します。
[認証しない]に設定した機能はログインしないで使用できます。
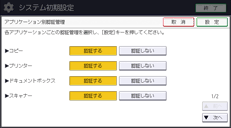
![]() [設定]を押します。
[設定]を押します。
![]() [ログアウト]を押します。
[ログアウト]を押します。

