![]() 操作部中央下の[ホーム](
操作部中央下の[ホーム](![]() )を押します。
)を押します。
![]() 左にフリックし、[初期設定](
左にフリックし、[初期設定](![]() )を押します。
)を押します。
![]() [本体初期設定]を押します。
[本体初期設定]を押します。
![]() [システム初期設定]を押します。
[システム初期設定]を押します。
![]() [管理者用設定]を押します。
[管理者用設定]を押します。
![]() [LDAPサーバー登録/変更/消去]が表示されるまで、[
[LDAPサーバー登録/変更/消去]が表示されるまで、[![]() 次へ]を押します。
次へ]を押します。
![]() [LDAPサーバー登録/変更/消去]を押します。
[LDAPサーバー登録/変更/消去]を押します。
![]() [登録/変更]が選択されていることを確認します。
[登録/変更]が選択されていることを確認します。
![]() [*未登録]を押します。
[*未登録]を押します。
![]() 「名前」の[変更]を押します。
「名前」の[変更]を押します。
LDAP検索のサーバー選択画面で表示するLDAPサーバーの名称を任意の名前で登録します。
![]() 名前を入力します。
名前を入力します。
文字の入力については、『本機のご利用にあたって』「文字入力のしかた(基本アプリケーションを使用しているとき)」を参照してください。
![]() [OK]を押します。
[OK]を押します。
![]() 「サーバー名」の[変更]を押します。
「サーバー名」の[変更]を押します。
LDAPサーバーのホスト名またはIPv4アドレスを登録します。
![]() サーバー名を入力します。
サーバー名を入力します。
ホスト名またはLDAPサーバーのIPv4アドレスを128文字以内で入力します。
![]() [OK]を押します。
[OK]を押します。
![]() 「検索開始位置」の[変更]を押します。
「検索開始位置」の[変更]を押します。
検索を開始するルートフォルダーを選択します。ここで選択したフォルダーの中に登録されているメールアドレスが検索の対象となります。
![]() 検索開始位置を入力します。
検索開始位置を入力します。
たとえば、ABC商事の販売部を検索対象としたときは、「dc=販売部、o=ABC商事」と入力します。(ここではアクティブディレクトリを例にして説明します。dcが組織名、oが会社名です。)
使用のサーバー環境によっては、検索開始位置の登録が必要です。登録が必要なときに、何も指定しないで検索するとエラーになります。使用のサーバー環境を確認のうえ、入力してください。
![]() [OK]を押します。
[OK]を押します。
![]() 「SSL」の[利用する]を押します。
「SSL」の[利用する]を押します。
LDAPサーバーと通信するときにSSL通信を行います。
SSL通信を行うには、LDAPサーバー側のSSLへの対応が必要です。
SSLを[利用する]に設定するとポート番号が「636」に自動で切り替わります。
SSLを使用しないときは、セキュリティーで問題が発生することがあります。詳細は『セキュリティーガイド』「LDAP認証」を参照してください。
![]() 「ポート番号」の[変更]を押します。
「ポート番号」の[変更]を押します。
LDAPサーバーと通信するときに使用するポート番号を指定します。使用の環境に合わせたポートを指定してください。
![]() ポート番号をテンキーで入力し、[
ポート番号をテンキーで入力し、[![]() ]を押します。
]を押します。
![]() [
[![]() 次へ]を押します。
次へ]を押します。
![]() 認証方法を選択します。
認証方法を選択します。
[Kerberos認証]、[ダイジェスト認証]、[平文認証]、[しない]のいずれかを押します。
LDAPサーバーに検索要求を行うにあたり、代表者アカウントなどで認証できます。
認証するには、使用しているLDAPサーバーの認証設定に合わせた設定が必要です。サーバーの設定を確認のうえ、本機を設定してください。
[Kerberos認証]は、パスワードが解読できないように加工してKDCサーバーへ送信し、KDCサーバーで認証します。[ダイジェスト認証]は、本機でパスワードが解読できないように加工してLDAPサーバーへ送信します。[平文認証]はパスワードを加工しないでそのままLDAPサーバーへ送信します。[ダイジェスト認証]はLDAPサーバーのバージョン3.0だけ設定できます。
[しない]を選択したときは、手順30へ進みます。
[ダイジェスト認証]または[平文認証]を選択したときは、手順24~手順28を操作してから手順30へ進みます。
[Kerberos認証]を選択したときは、手順24~手順29を操作してから手順30へ進みます。
![]() ユーザー名の[変更]を押します。
ユーザー名の[変更]を押します。
認証設定を[Kerberos認証]、[ダイジェスト認証]、または[平文認証]に設定したときに、代表者アカウントのユーザー名とパスワードを入力できます。個人ごと、検索のたびに認証するときは、入力しないでください。
![]() ユーザー名を入力し、[OK]を押します。
ユーザー名を入力し、[OK]を押します。
使用のサーバー環境によりユーザー名の指定方法は異なります。使用のサーバー環境を確認のうえ、入力してください。
(例としてDomain Name¥User Name、User Name@Domain Name、CN=名前、OU=部署名、DC=サーバー名のような指定方法があります。)
![]() 「パスワード」の[変更]を押します。
「パスワード」の[変更]を押します。
![]() パスワードを入力し、[OK]を押します。
パスワードを入力し、[OK]を押します。
このユーザー名とパスワードはLDAPサーバーに接続するときの代表者認証に必要です。
本機のアドレス帳に登録したユーザー名とパスワードを使用してLDAPサーバーに接続することもできます。詳しくはLDAP認証を参照してください。
![]() 確認用にもう一度パスワードを入力し、[OK]を押します。
確認用にもう一度パスワードを入力し、[OK]を押します。
[ダイジェスト認証]または[平文認証]を選択したときは、手順30に進みます。
![]() [Kerberos認証]を選択したときは、レルム名を選択します。
[Kerberos認証]を選択したときは、レルム名を選択します。
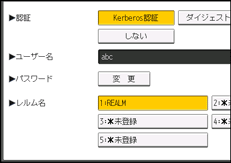
![]() [接続テスト]を押します。
[接続テスト]を押します。
LDAPサーバーに接続し、正しく接続できるかを確認できます。認証設定に応じて認証も確認します。
LDAPサーバーへの接続を試行します。
![]() [確認]を押します。
[確認]を押します。
接続に失敗したときは、設定を確認し、再度接続テストをしてください。
本機能では、検索条件と検索開始位置の確認は行いません。
![]() [
[![]() 次へ]を押します。
次へ]を押します。
![]() 使用する「日本語文字コード」を選択します。
使用する「日本語文字コード」を選択します。
LDAPサーバーで運用されている日本語文字コードを設定します。
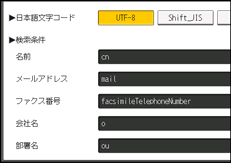
![]() 検索条件の[名前]、[メールアドレス]、[ファクス番号]、[会社名]、[部署名]で検索するために必要な項目の[変更]を押します。
検索条件の[名前]、[メールアドレス]、[ファクス番号]、[会社名]、[部署名]で検索するために必要な項目の[変更]を押します。
代表的な検索のキーワードとして属性を入力できます。入力した属性を使用して、LDAPサーバーのアドレス帳から検索します。
![]() 属性を入力し、[OK]を押します。
属性を入力し、[OK]を押します。
64文字以内で属性を入力します。
サーバー環境により属性の値が異なることがあります。使用のサーバー環境で確認のうえ、属性を設定してください。
各項目とも入力しないで登録することはできますが、空白のときは、LDAPサーバーのアドレス帳からその属性での検索はできません。
![]() [
[![]() 次へ]を押します。
次へ]を押します。
![]() 任意検索条件の「属性」の[変更]を押します。
任意検索条件の「属性」の[変更]を押します。
![]() 属性を入力し、[OK]を押します。
属性を入力し、[OK]を押します。
あらかじめ用意した名前・メールアドレス・ファクス番号・会社名・部署名以外のキーワードで検索するときは、使用のLDAPサーバーに登録されたそのキーワードに対応する属性と検索時に操作部に表示される表示名をここで任意に設定します。
たとえば、社員番号で検索するときは属性に“employeeNo”、キー表示名には“社員番号”を登録します。
サーバー環境により属性の値が異なることがあります。使用のサーバー環境で確認のうえ、属性を設定してください。
![]() 「キー表示名」の[変更]を押します。
「キー表示名」の[変更]を押します。
![]() キー表示名を入力し、[OK]を押します。
キー表示名を入力し、[OK]を押します。
登録した[キー表示名]はLDAP検索のキーワードとして表示されます。
キー表示名登録なし
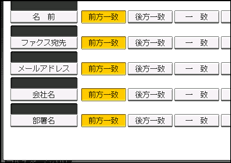
キー表示名登録有り
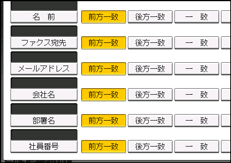
[属性]と[キー表示名]の両方を登録しないと検索画面にキーは表示されません。任意検索するときは必ず両方とも登録してください。
![]() [設定]を押します。
[設定]を押します。
![]() [閉じる]を押します。
[閉じる]を押します。
![]() 操作部右上の[初期設定](
操作部右上の[初期設定](![]() )を押します。
)を押します。
![]() 操作部中央下の[ホーム](
操作部中央下の[ホーム](![]() )を押します。
)を押します。

