「プレビュー」画面とは、読み取った文書の内容を確認する画面です。
ここでは、メール送信とフォルダー送信時前に確認する「プレビュー」画面について説明します。
読み取り前に[プレビュー]を押し、反転されている状態で読み取りを開始すると、「プレビュー」画面が表示されます。
読み取り内容を確認したあとで送信、または送信を中止できます。
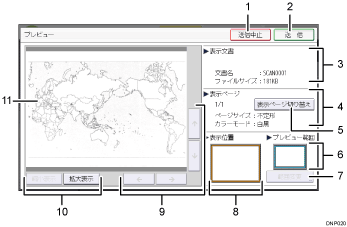
[送信中止]
プレビュー画面を閉じて送信を中止します。
[送信]
プレビュー画面を閉じて送信します。
表示文書
文書名とファイルサイズが表示されます。
表示ページ
表示ページ番号と総ページ数、ページサイズ、カラーモードが表示されます。
[表示ページ切り替え]
選択した文書の表示ページを変更します。
プレビュー範囲
A2より大きな原稿を蓄積したときは、プレビュー画面の位置指定で表示の切り出しができます。
[範囲変更]
プレビュー範囲を変更できます。
表示位置
画像を拡大したときに、プレビューに表示されている画像の位置を示します。
[
 ][
][ ][
][ ][
][ ]
]表示する部分を移動できます。
[縮小表示]、[拡大表示]
文書を縮小または拡大して表示できます。
プレビュー画像
読み取った文書の画像が表示されます。軽く2回押すと、画像を拡大できます。拡大した画像を軽く押すと、押したところが中心となるように画像を移動できます。A2より大きな画像を蓄積したときは、プレビュー範囲で指定された範囲の画像を対象に、画像の拡大と移動ができます。
![]()
[本体に蓄積]を選択して読み取るときは、プレビュー画面は使用できません。蓄積した文書の内容を確認するときは、蓄積文書の一覧画面からプレビュー画面を表示してください。蓄積文書のプレビュー表示については『スキャナー』「一覧画面から蓄積文書を確認する」を参照してください。
ファイル形式で高圧縮PDFを選択したときは、プレビュー画面は使用できません。
画像ファイルの破損などの理由で、プレビューが表示されないことがあります。再度読み取ってください。
プレビュー可能な最大画像サイズは、914.4×1219.2mmです。

