![]()
本機がスリープモードまたは低電力モードのときにUSB 2.0経由で印刷すると、印刷できていても、印刷失敗のメッセージがパソコンに表示されることがあります。正しく印刷されているかどうかを確認してください。
![]() 使用しているアプリケーションのメニューボタンをクリックし、[印刷]をクリックします。
使用しているアプリケーションのメニューボタンをクリックし、[印刷]をクリックします。
![]() 印刷で使用するプリンターを選択します。
印刷で使用するプリンターを選択します。
![]() [詳細設定]をクリックします。
[詳細設定]をクリックします。
![]() [よく使う設定]タブをクリックします。
[よく使う設定]タブをクリックします。
![]() 「印刷方法:」プルダウンメニューから[通常印刷]を選択します。
「印刷方法:」プルダウンメニューから[通常印刷]を選択します。
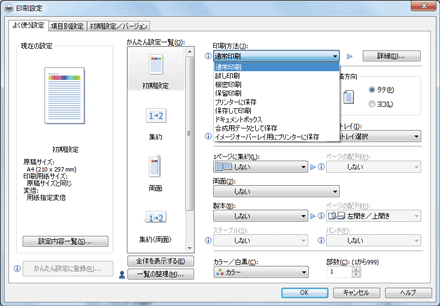
![]() 「原稿サイズ:」プルダウンメニューから印刷する文書のサイズを選択します。
「原稿サイズ:」プルダウンメニューから印刷する文書のサイズを選択します。
![]() 「原稿方向」から文書の印刷方向を選択します。
「原稿方向」から文書の印刷方向を選択します。
![]() 「給紙トレイ:」プルダウンメニューから用紙がセットされている給紙トレイを選択します。
「給紙トレイ:」プルダウンメニューから用紙がセットされている給紙トレイを選択します。
[自動トレイ選択]を選択したときは、用紙サイズと用紙種類に応じて給紙トレイが自動的に選択されます。
![]() 「用紙種類:」プルダウンメニューから給紙トレイにセットされている用紙種類を選択します。
「用紙種類:」プルダウンメニューから給紙トレイにセットされている用紙種類を選択します。
![]() 「カラー/白黒:」プルダウンメニューから印刷の色を選択します。
「カラー/白黒:」プルダウンメニューから印刷の色を選択します。
![]() 複数の部数を印刷するときは、「部数:」ボックスに部数を入力します。
複数の部数を印刷するときは、「部数:」ボックスに部数を入力します。
![]() [OK]をクリックします。
[OK]をクリックします。
![]() アプリケーションから印刷の指示をします。
アプリケーションから印刷の指示をします。
![]()
「カラー/白黒:」で[カラー]を選択しているときは、誰にでも見やすく配慮した色で印刷できます。この機能を使用するには、[項目別設定]タブの「メニュー項目:」で[印刷品質:応用]メニューをクリックし、「カラーユニバーサルデザイン対応印刷:」で[する]を選択します。操作部の[プリンター初期設定]で[グレー印刷方式(グレー認識広め)]を[黒1色]に設定しているとき、この機能は使用できません。

