プログラムは機能によって登録できる件数が異なります。
基本アプリケーション
コピー機能:25件
ドキュメントボックス機能:25件
ファクス機能:100件
スキャナー機能:25件
かんたんアプリ
かんたんコピー機能:25件
かんたんファクス機能:100件
かんたんスキャナー機能:100件
プログラムに登録できる設定は、次のとおりです。
基本アプリケーション
コピー機能
カラーモード、原稿種類、コピー濃度、原稿設定、給紙トレイ、文書蓄積(「ユーザー名」、「文書名」、「パスワード」を除く)、用紙指定変倍、すこし小さめ、IDカードコピー、仕上げ、表紙/合紙、編集/カラー、両面/集約/分割、変倍、コピー部数
ドキュメントボックス機能(文書印刷初期画面)
仕上げ、表紙/合紙(「章区切り」の「本文用紙」を除く)、編集/印字、両面/製本、印刷部数
ファクス機能
読み取り条件、読み取り濃度、原稿送り、ファイル形式、文書蓄積(「ユーザー名」、「文書名」、「パスワード」を除く)、プレビュー、宛先種別、宛先(「フォルダー宛先」を除く)、回線選択、拡張宛先、メモリー送信/直接送信、通信結果レポート、拡張送信(「件名」を除く)、SMTP選択
スキャナー機能
読み取り条件、読み取り濃度、原稿送り、ファイル形式/ファイル名(「セキュリティ設定」、「連番開始番号」を除く)、文書蓄積(「ユーザー名」、「文書名」、「パスワード」を除く)、プレビュー、宛先表から選択した宛先、本文、件名、セキュリティー、受信確認、文書送信方法
かんたんアプリ
かんたんコピー機能
カラーモード、給紙トレイ、部数、変倍、両面、集約、ステープル、パンチ、濃度、原稿セット方向
かんたんファクス機能
宛先、回線、濃度、解像度、原稿セット方向、原稿面、読み取りサイズ、原稿種類、プレビュー
かんたんスキャナー機能
宛先、原稿種類、ファイル形式、解像度、原稿セット方向、原稿面、読み取りサイズ、プレビュー
ここでは、各アプリケーションでの設定方法を説明します。
基本アプリケーション
![]() コピー、ドキュメントボックス、ファクス、またはスキャナー画面で、登録する内容を設定します。
コピー、ドキュメントボックス、ファクス、またはスキャナー画面で、登録する内容を設定します。
ドキュメントボックス機能を使用しているときは、文書印刷初期画面で設定します。
![]() 画面左下の[プログラムの呼び出し/登録/変更]を押します。
画面左下の[プログラムの呼び出し/登録/変更]を押します。
![]() [登録]を押します。
[登録]を押します。
![]() 登録するプログラムの番号を押します。
登録するプログラムの番号を押します。
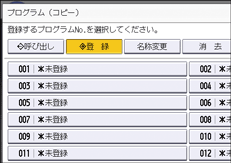
![]() プログラム名を入力します。
プログラム名を入力します。
![]() [OK]を押します。
[OK]を押します。
![]() [閉じる]を押します。
[閉じる]を押します。
かんたんアプリ
![]() かんたんコピー、かんたんファクス、またはかんたんスキャナー画面で、登録する内容を設定します。
かんたんコピー、かんたんファクス、またはかんたんスキャナー画面で、登録する内容を設定します。
![]() 画面中央下の[メニュー](
画面中央下の[メニュー](![]() )を押します。
)を押します。
![]() [現在の設定をプログラム登..]を押します。
[現在の設定をプログラム登..]を押します。
![]() 登録するプログラムの番号を押します。
登録するプログラムの番号を押します。
![]() [プログラム名]を押してプログラム名を入力し、[完了]を押します。
[プログラム名]を押してプログラム名を入力し、[完了]を押します。
![]() [アイコン]を押してアイコンを選択します。
[アイコン]を押してアイコンを選択します。
SDカードの画像からもアイコンを選択できます。
![]() [前の画面へ]を押します。
[前の画面へ]を押します。
![]() [OK]を押します。
[OK]を押します。
![]() [配置する]を押します。
[配置する]を押します。
[配置しない]を選択したときでも、あとからホーム画面にプログラムのショートカットアイコンを作成できます。詳しくは、プログラムのショートカットを作成するを参照してください。
![]() [確認]を押します。
[確認]を押します。
![]()
プログラム名として入力できる文字数は、機能によって異なります。
基本アプリケーション
コピー機能:全角17文字、半角34文字
ドキュメントボックス機能:全角17文字、半角34文字
ファクス機能:全角10文字、半角20文字
スキャナー機能:全角17文字、半角34文字
かんたんアプリ:全角40文字、半角40文字
設定したプログラムを初期値として登録すると、プログラムを呼び出さなくても、電源を入れた直後、オートクリアしたとき、またはリセットしたときに表示される初期画面の初期値として設定されます。登録のしかたについては、初期画面に表示される機能を変更するを参照してください。
プログラムに登録した給紙トレイが空になったときに、同じサイズの用紙が別のトレイにも設定されているときは、[用紙設定]の[給紙トレイ優先設定:コピー]または[給紙トレイ優先設定:ファクス]で設定した給紙トレイから順に選択されます。詳しくは、『ネットワークの接続/システム初期設定』「用紙設定」を参照してください。
スキャナー機能のプログラムに宛先を登録できるのは、[スキャナー初期設定]の[プログラムへの宛先設定登録]を[宛先を含める]に設定しているときだけです。スキャナー初期設定については、『スキャナー』「基本設定」を参照してください。
宛先保護コードが設定されたフォルダー宛先は、スキャナー機能のプログラムに登録できません。
消去または上書きしない限り、電源を切ったり、[リセット]を押したりしても登録した内容は取り消されません。
かんたんアプリとやさしくアプリのプログラムのアイコンには、72×72ピクセルの画像ファイルを使用できます。
基本アプリケーションのプログラム画面で
 が表示されている番号には、すでにプログラムが登録されています。
が表示されている番号には、すでにプログラムが登録されています。登録したプログラムをホーム画面に登録し、簡単に呼び出せます。詳しくは、プログラムのショートカットを作成するを参照してください。ただし、ドキュメントボックス機能で登録したプログラムへのショートカットは、ホーム画面に登録できません。
やさしくシリーズの操作画面でプログラムを登録する方法は、『やさしくコピー/やさしくファクス/やさしくスキャナー』「やさしくシリーズの操作画面でよく使用する設定を登録する」を参照してください。

