通常、原稿は自動で検知されたサイズで読み取られますが、手動で読み取りサイズを指定できます。読み取りサイズを指定すると、指定した範囲だけ読み取られるため、送信した文書に余分な余白を付けることなく送信できます。
選択できる読み取りサイズは次のとおりです。
自動検知
最初にセットされた原稿のサイズで最後の原稿まで読み取ります。
自動検知で原稿サイズを正しく検知できないときは、原稿をセットし直してください。
定形サイズ
原稿の実際のサイズにかかわらず、指定した定形サイズで読み取ります。
指定できるサイズは、A3![]() 、B4
、B4![]() 、A4
、A4![]()
![]() 、11×17(DLT)
、11×17(DLT)![]() 、81/2×14(LG)
、81/2×14(LG)![]() 、81/2 ×132/5
、81/2 ×132/5![]() 、81/2×11(LT)
、81/2×11(LT)![]()
![]() です。
です。
登録サイズ
原稿の実際のサイズにかかわらず、登録されたサイズで読み取ります。
2種類のサイズを登録できます。[ファクス初期設定]の[読み取りサイズ登録/変更/消去]で、あらかじめ読み取りサイズを登録してください。登録方法は、読み取りサイズ登録/変更/消去を参照してください。
原稿サイズ混載
自動原稿送り装置(ADF)にセットされた原稿のサイズを1枚ごとに読み取ります。たとえばA3![]() とA4
とA4![]() の原稿を送信するとき、通常は1枚目にセットされた原稿のサイズで送信されますが、[原稿サイズ混載]を選択するとそれぞれの原稿のサイズで読み取ります。
の原稿を送信するとき、通常は1枚目にセットされた原稿のサイズで送信されますが、[原稿サイズ混載]を選択するとそれぞれの原稿のサイズで読み取ります。
原稿をセットするときは、自動原稿送り装置(ADF)に対して原稿の左側と奥の2辺をそろえ、原稿ガイドを大きい原稿サイズに合わせてください。
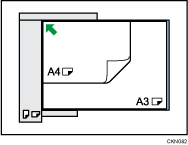
原稿サイズ混載でセットできる原稿サイズと紙厚については、『用紙の仕様とセット方法』「セットできる原稿サイズと紙厚」を参照してください。
本機能は、やさしくファクス機能でも使用できます。やさしくシリーズの操作画面の使いかたについては、『やさしくコピー/やさしくファクス/やさしくスキャナー』「やさしくファクス画面」を参照してください。
![]() [読み取り条件]を押します。
[読み取り条件]を押します。
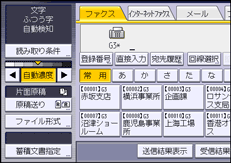
![]() [読み取りサイズ]を押します。
[読み取りサイズ]を押します。
![]() 読み取りサイズを選択します。
読み取りサイズを選択します。
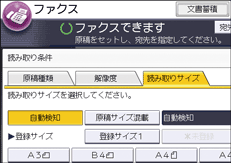
![]() [OK]を押します。
[OK]を押します。
![]()
サイズを自動検知しにくい原稿については、『用紙の仕様とセット方法』「自動的に検知される原稿サイズ」を参照してください。
小さい原稿サイズに原稿ガイドを合わせることができないため、やや斜めに読み取られることがあります。
原稿サイズ混載機能を使用しているときは、メモリー送信で送信されます。
原稿サイズ混載機能を使用しているときは、回転送信は使用できません。

