やさしくスキャナー画面は、スキャナー機能でよく使用する機能や設定がトップ画面に表示されます。
各設定の詳細情報については、『スキャナー』を参照してください。
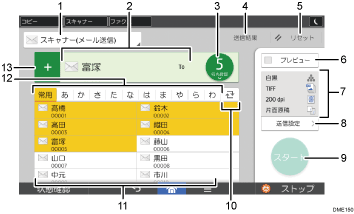
番号 |
アイコン |
機能の概要 |
|---|---|---|
1 |
|
スキャナー宛先の種類を表示します。 メール宛先とフォルダー宛先を切り替えることができます。 |
2 |
|
設定した宛先が表示されます。 宛先をタップして、アドレス帳に登録したり送信先から削除したりできます。 上下にフリックすると、選択している宛先を確認できます。 |
3 |
|
選択している宛先の合計数が表示されます。 押すと、宛先確認画面を表示します。 宛先確認画面では、次のことができます。
|
4 |
|
送信結果画面を表示します。 送信結果画面では、次のことができます。
|
5 |
|
設定した内容を解除します。 |
6 |
|
原稿を読み取ったあとにプレビュー画面を表示します。 |
7 |
|
送信設定で設定した内容を確認できます。 |
8 |
|
送信設定画面を表示します。 |
9 |
|
原稿を読み取り、送信を開始します。 |
10 |
|
アドレス帳の見出しを切り換えます。 |
11 |
|
アドレス帳の宛先が表示されます。 フォルダー宛先でパスワードや宛先保護コードが設定されているときは、タップしたあとに表示される画面でパスワードや宛先保護コードを入力します。 |
12 |
|
アドレス帳の見出しです。 |
13 |
|
宛先を追加します。 追加方法は以下のとおりです。
|
![]()
多数の宛先を選択しているとき、[スタート]を押してから読み取りが開始されるまで時間がかかることがあります。
- 1. やりたいことで探す
- 2. こんなことができます



