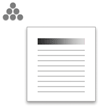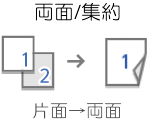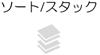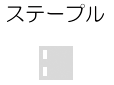やさしくコピー画面は、コピー機能でよく使用する機能や設定がトップ画面に表示されます。
ここで説明している2つの画面は、上下にフリックすると切り替えられます。
各設定の詳細情報については、『コピー/ドキュメントボックス』を参照してください。
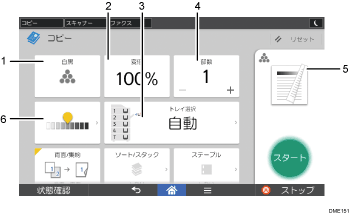
番号 |
アイコン |
機能の概要 |
|---|---|---|
1 |
|
カラーモードを選択します。 |
2 |
|
画像を拡大または縮小します。 |
3 |
|
使用する用紙がセットされている給紙トレイを選択します。 |
4 |
|
コピーする枚数を設定します。 数字部分を押して、キーボードでコピー部数を入力します。[ |
5 |
|
設定した内容を反映して、コピーの仕上がりイメージを表示します。 |
6 |
|
原稿全体の濃度を9段階で調整します。
|
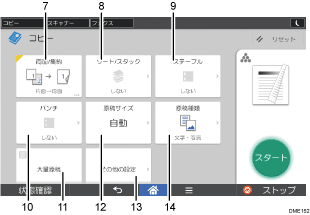
番号 |
アイコン |
機能の概要 |
|---|---|---|
7 |
|
2枚の片面原稿または1枚の両面原稿を、用紙の両面にコピーします。または、用紙サイズと集約数に合わせて自動的に倍率を設定し、1枚の用紙にコピーします。 |
8 |
|
1セットずつページ順にそろえてコピーしたり、ページごとにそろえてコピーしたりします。 |
9 |
|
1セットずつステープラーでとじます。 |
10 |
|
コピーにパンチ穴をあけます。 |
11 |
|
量の多い原稿を数回に分けて読み取り、1セットの原稿としてコピーできます。原稿は自動原稿送り装置(ADF)に複数枚セットできます。 |
12 |
|
不定形サイズの原稿をコピーするとき、原稿サイズを設定します。 |
13 |
|
その他の設定項目を表示します。 |
14 |
|
原稿の状態や画質に合った原稿種類を選択します。 |
- 1. やりたいことで探す
- 2. こんなことができます