管理者認証が設定されていることを確認してから、設定してください。
![]() 操作部から機器管理者がログインします。
操作部から機器管理者がログインします。
![]() [システム初期設定]を押します。
[システム初期設定]を押します。
![]() [管理者用設定]を押します。
[管理者用設定]を押します。
![]() [
[![]() 次へ]を押します。
次へ]を押します。
![]() [ユーザー認証管理]を押します。
[ユーザー認証管理]を押します。
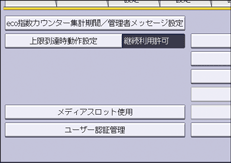
![]() [Windows認証]を選択します。
[Windows認証]を選択します。
ユーザー認証管理を使用しないときは、[認証しない]を選択します。
![]() Kerberos認証を使用するときは「Kerberos認証」の[する]を押します。
Kerberos認証を使用するときは「Kerberos認証」の[する]を押します。
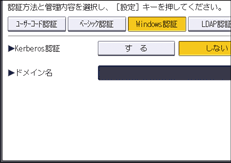
Kerberos認証を使用しないときは、手順9へ進みます。
![]() Kerberos認証で使用するレルムを選択し、手順10へ進みます。
Kerberos認証で使用するレルムを選択し、手順10へ進みます。
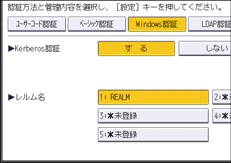
Kerberos認証を有効にするには、レルムの登録が必要です。
レルム名は半角大文字で登録します。レルムの登録は、『ネットワークの接続/システム初期設定』「レルムを設定する」を参照してください。
レルムは5つまで登録できます。
![]() 「ドメイン名」の[変更]を押し、認証をするドメイン名を入力して[OK]を押します。
「ドメイン名」の[変更]を押し、認証をするドメイン名を入力して[OK]を押します。
![]() [
[![]() 次へ]を押します。
次へ]を押します。
![]() 「プリンタージョブ認証」のレベルを選択します。
「プリンタージョブ認証」のレベルを選択します。
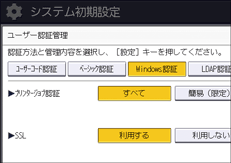
プリンタージョブ認証については、プリンタージョブ認証を参照してください。
[簡易]、[すべて]を選択したときは、手順15へ進みます。
[簡易(限定)]を選択したときは、手順12へ進みます。
![]() 「限定対象」の[変更]を押します。
「限定対象」の[変更]を押します。
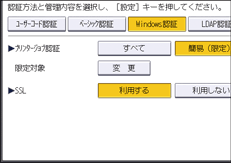
![]() プリンタージョブ認証を簡易として扱う対象範囲を限定します。
プリンタージョブ認証を簡易として扱う対象範囲を限定します。
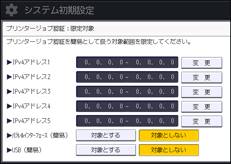
IPv4アドレスの範囲と、パラレル接続、USB接続を対象とするかを設定できます。
![]() [閉じる]を押します。
[閉じる]を押します。
![]() 「SSL」の[利用する]を押します。
「SSL」の[利用する]を押します。
認証時にSSLを使用しないときは、[利用しない]を押します。
グローバルグループを登録していないときは、手順22へ進みます。
グローバルグループを登録しているときは、手順16へ進みます。
Windowsサーバーでグローバルグループを登録していれば、グローバルグループごとに機能の使用制限ができます。あらかじめWindowsサーバー側でグローバルグループを作成し、そのグループに認証するユーザーを登録しておきます。本機ではそのグローバルグループメンバーに許可する機能を登録します。
Windowsサーバーに登録したグループと同じ名前で、本機に大文字、小文字を区別して入力してグループを作成してください。作成したグループごとに、本機の機能の使用制限を設定します。初めて使用したとき、ユーザーは[*Default Group]の機能が使用できます。[*Default Group]は、工場出荷時にすべての機能が使用できるように設定されています。運用に合わせて機能の使用制限を設定します。
![]() [
[![]() 次へ]を押します。
次へ]を押します。
![]() 「グループ」の[登録/変更]を押し、[*未登録]を押します。
「グループ」の[登録/変更]を押し、[*未登録]を押します。
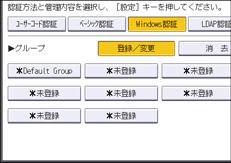
![]() 「グループ名」の[変更]を押します。
「グループ名」の[変更]を押します。
![]() サーバーで登録されているグループ名を入力し、[OK]を押します。
サーバーで登録されているグループ名を入力し、[OK]を押します。
大文字、小文字は区別して入力してください。
![]() 「使用できる機能」で、グループに使用を許可する機能を選択します。
「使用できる機能」で、グループに使用を許可する機能を選択します。
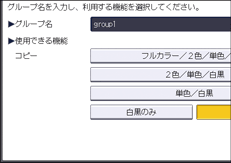
選択したい機能が表示されていないときは、[![]() 次へ]を押します。
次へ]を押します。
選択した機能がWindows認証の対象となります。選択していない機能は、ユーザーは使用できません。
機能の使用制限については、機能の使用を制限するを参照してください。
![]() [設定]を押します。
[設定]を押します。
![]() [設定]を押します。
[設定]を押します。
![]() [ログアウト]を押します。
[ログアウト]を押します。
確認画面が表示されます。
[実行]を押すと自動的にログアウトされます。
- 1. やりたいことで探す
- 2. こんなことができます

