Web Image Monitorを使用して、名前や見出しなどのユーザー情報を登録します。
ユーザー情報を登録しておくと、ファクス宛先やメール宛先、フォルダー登録などでユーザーを選択するだけで登録できます。名前は2000件まで登録できます。
ここではユーザー情報とメールアドレスを同時に登録する手順を説明します。
![]() Webブラウザーを起動します。
Webブラウザーを起動します。
![]() Webブラウザーのアドレスバーに「http://(本機のIP アドレス)または(ホスト名)/」と入力し、本機にアクセスします。
Webブラウザーのアドレスバーに「http://(本機のIP アドレス)または(ホスト名)/」と入力し、本機にアクセスします。
Web Image Monitorのトップページが表示されます。
![]() Web Image Monitorのトップページで、[ログイン]をクリックします。
Web Image Monitorのトップページで、[ログイン]をクリックします。
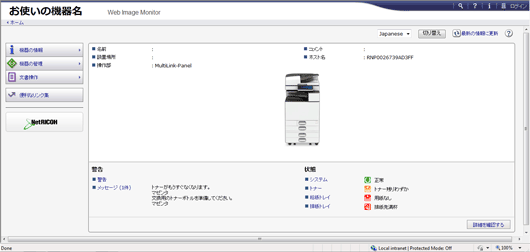
ログインユーザー名とログインパスワードを入力する画面が表示されます。
![]() ログインユーザー名とログインパスワードを入力して、[ログイン]をクリックします。
ログインユーザー名とログインパスワードを入力して、[ログイン]をクリックします。
ログインユーザー名とログインパスワードは管理者に確認してください。
![]() [機器の管理]の[アドレス帳]をクリックします。
[機器の管理]の[アドレス帳]をクリックします。
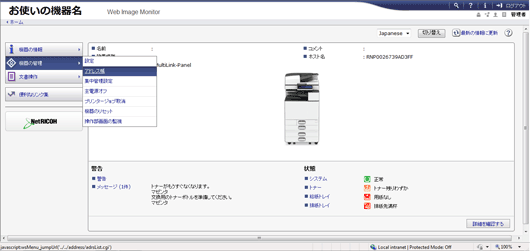
アドレス一覧画面が表示されます。
![]() [ユーザー追加]をクリックします。
[ユーザー追加]をクリックします。
![]() [メールあて先]を選択し、[次へ]をクリックします。
[メールあて先]を選択し、[次へ]をクリックします。
![]() 「名前」を入力します。
「名前」を入力します。
![]() ユーザーを分類しておきたい見出しを選択し、[次へ]をクリックします。
ユーザーを分類しておきたい見出しを選択し、[次へ]をクリックします。
![]() 「メールアドレス」を入力し、[次へ]をクリックします。
「メールアドレス」を入力し、[次へ]をクリックします。
入力したメールアドレスを送信者(送信メールアドレス)として使用するときは、[あて先だけでなく送信者としても登録する]を選択します。
![]() 入力内容を確認し、[確定]をクリックします。
入力内容を確認し、[確定]をクリックします。
![]()
ヨミガナを登録しておくと、名前を検索するときに便利です。検索するときは、ヨミガナの全角・半角を区別します。
Web Image Monitorから登録するとき、ヨミガナの自動登録はできません。
選択できる見出しは次のとおりです。
[常用見出し]:最初に表示されるページに登録されます。
[あ]~[わ]、[AB]~[XYZ]、[1]~[5]:それぞれの見出しのついたページに表示されます。
見出しは「常用見出し」と見出しごとにもう1つ選択できます。
手順7で[ファクスあて先]や[フォルダーあて先]を選択すると、ファクス番号やフォルダー宛先も登録できます。
ユーザー情報を変更または削除するときは、手順6でユーザーを選択し、[変更]または[削除]をクリックします。
名前は、ドキュメントボックス機能で文書につけるユーザー名として使用できます。ドキュメントボックス機能については『コピー/ドキュメントボックス』「ドキュメントボックス機能」を参照してください。
- 1. やりたいことで探す
- 2. こんなことができます

