![]()
配信先と送信者は、配信サーバーにインストールされているRidoc Document Router*1であらかじめ登録しておく必要があります。
*1 Ridoc Document Routerの販売は終了しています。
![]() スキャナー初期画面を表示します。
スキャナー初期画面を表示します。
標準操作部を使用しているとき
操作部左上の[ホーム]キーを押して、ホーム画面の[スキャナー]アイコンを押します。
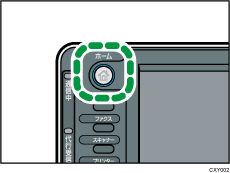
MultiLink-Panelを使用しているとき
操作部左上の[ホーム]キーを押します。左にフリックし、ホーム画面4の[スキャナー]アイコンを押します。
![]() 前の設定が残っていないことを確認します。
前の設定が残っていないことを確認します。
前の設定が残っているときは[リセット]キーを押します。
![]() [宛先表切替]を押して[配信サーバー]を選択し[OK]を押します。
[宛先表切替]を押して[配信サーバー]を選択し[OK]を押します。
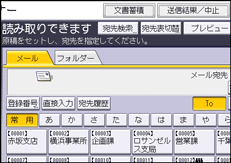
[宛先表切替]が表示されていないときは[配信宛先表]を押します。
![]() 原稿をセットします。
原稿をセットします。
![]() 必要に応じて文書の読み取り設定をします。
必要に応じて文書の読み取り設定をします。

(例)文書をカラー/両面で読み取りたいとき
[読み取り条件]を押し、原稿種類タブの[フルカラー:文字・写真]を押します。
[原稿送り]を押し、[両面原稿]を押します。
その他の設定については、いろいろな読み取りの設定を参照してください。
また、配信サーバーを使用して送信するメールの件名を入力するを参照してください。
![]() 配信先を指定します。
配信先を指定します。
複数の送信先を指定できます。配信先を指定するを参照してください。
![]() 必要に応じて、[送信者]を押して送信者を指定します。
必要に応じて、[送信者]を押して送信者を指定します。
送信者を指定するを参照してください。
![]() [スタート]キーを押します。
[スタート]キーを押します。
![]()
配信画面の[直接入力]を押してアドレスを入力すると、配信サーバーのネットワーク環境を利用してメール送信できます。メールアドレスを直接入力するときの手順については、メールアドレスを直接入力するを参照してください。
配信サーバーを経由してメール送信するときに、受信確認の機能を利用できます。受信確認機能とは、配信先の相手が文書を読んだことを通知するメールが手順7で選んだ送信者のアドレスに送られる機能です。設定するときは[受信確認]を押します。
受信確認を有効にするためには、Ridoc Document RouterでSMTPメール送信の設定をしておく必要があります。詳しい設定についてはRidoc Document Routerの説明書を参照してください。ただし、メール送信先で使用しているメールソフトがMDN(Message Disposition Notification)に対応していないときなど、受信確認通知メールが送信されないことがあります。
送信者のメールアドレスは、あらかじめRidoc Document Routerで登録してください。
[プレビュー]を押し、反転されている状態で読み取りを開始すると、プレビュー画面が表示されます。送信前に文書がどのような状態で読み取られるのかを確認し、送信を中止するか継続するかを選択できます。プレビュー画面の表示内容については、『本機のご利用にあたって』「操作画面の見かた」を参照してください。
読み取りを中止するには[ストップ]キーを押します。ダイアログの表示を確認して、任意のボタンを押してください。
配信と蓄積を同時に実行できます。配信と蓄積を同時にするを参照してください。
配信のあと、配信先、送信者、件名の設定内容は自動的にリセットされます。配信あとにこれらの設定内容を自動的にリセットさせたくないときは、サービス実施店または販売店にお問い合わせください。

