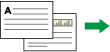2枚の片面原稿または1枚の両面原稿を、用紙の両面にコピーします。両面コピーでは、とじしろ分だけ画像が移動します。
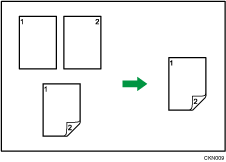
両面コピーには次の2種類があります。
片面→両面
2枚の片面原稿を用紙の両面にコピーします。
両面→両面
両面原稿を用紙の両面にコピーします。
タテ長の原稿とヨコ長の原稿では、原稿のセット方向によってコピーの結果が異なります。
原稿のセット方向とコピー結果
両面コピーをするときは、セットする原稿に合わせて原稿セット方向や原稿のひらき方向を設定します。また、希望の仕上がり状態に合わせてコピーのひらき方向を設定します。
原稿 |
セットする原稿の向き |
原稿セット方向 |
ひらき方向 |
コピー |
|---|---|---|---|---|
|
|
|
左右ひらき |
|
|
|
|
上下ひらき |
|
|
|
|
左右ひらき |
|
|
|
|
上下ひらき |
|
本機能は、やさしくコピー機能でも使用できます。やさしくシリーズの操作画面の使いかたについては、『やさしくコピー/やさしくファクス/やさしくスキャナー』「やさしくコピー画面」を参照してください。
![]() [両面/集約/分割]を押します。
[両面/集約/分割]を押します。
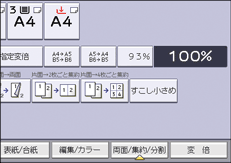
![]() [両面]が選択されていることを確認します。
[両面]が選択されていることを確認します。
![]() 原稿の状態に合わせ、[片面→両面]または[両面→両面]を選択します。
原稿の状態に合わせ、[片面→両面]または[両面→両面]を選択します。
原稿またはコピーのひらき方向を変更するときは、[ひらき方向]を押します。
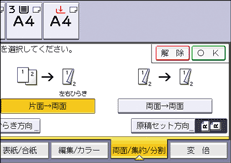
![]() [原稿セット方向]を押します。
[原稿セット方向]を押します。
![]() 原稿セット方向を指定して[OK]を押します。
原稿セット方向を指定して[OK]を押します。
![]() [OK]を押します。
[OK]を押します。
![]() 原稿をセットします。
原稿をセットします。
![]() 使用する用紙がセットされているトレイを選択します。
使用する用紙がセットされているトレイを選択します。
![]() [スタート]を押します。
[スタート]を押します。
![]()
次の用紙には両面コピーできません。
トレーシングペーパー(第二原図用紙)
ラベル紙(ハクリ紙)
OHPフィルム
はがき
封筒
コート紙
厚紙3
自動原稿送り装置(ADF)に奇数枚の原稿をセットしたときは、最後にコピーされた用紙の片面は白紙のままです。
[片面→両面]、[両面→両面]は登録機能キーを押しても選択できます。そのときは[原稿設定]で原稿の向きを選択し、手順7に進みます。
両面コピーできる用紙のサイズ、方向、紙厚については、『保守/仕様』「本体仕様」を参照してください。
両面コピーのとじしろ幅を[基本編集設定]で変更できます。詳しくは、基本編集設定を参照してください。
- 1. やりたいことで探す
- 2. こんなことができます