ドキュメントボックスに蓄積した文書を印刷します。
印刷画面で設定できる項目は次のとおりです。
用紙選択
出力部数
仕上げ(ソート)
表紙/合紙(おもて表紙、両表紙、章区切り、合紙)
編集/印字(とじしろ、印字)
両面印刷(左右ひらき、上下ひらき)、ミニ本、週刊誌
各機能の詳細については、それぞれの項目を参照してください。
![]() フォルダーを選択します。
フォルダーを選択します。
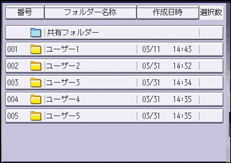
![]() 印刷する文書を選択します。
印刷する文書を選択します。
![]() 複数の文書をまとめて印刷するときは、印刷する順に手順2の操作を繰り返します。
複数の文書をまとめて印刷するときは、印刷する順に手順2の操作を繰り返します。
30文書まで指定できます。
![]() 印刷条件を設定するときは、[印刷画面へ]を押して条件を設定します。
印刷条件を設定するときは、[印刷画面へ]を押して条件を設定します。
![]() 印刷部数をテンキーで入力します。
印刷部数をテンキーで入力します。
999部まで指定できます。
![]() [スタート]を押します。
[スタート]を押します。
![]()
蓄積した文書にパスワードが設定されているときは、パスワードを入力し、[実行]を押します。
文書の選択を取りやめるときは、反転表示されている文書をもう一度押します。
[リセット]を押すと、選択した文書がすべて解除されます。
[印刷順]を押すと選択した文書が印刷順に並んで表示されます。
[文書一覧へ戻る]を押すと文書選択の画面に戻ります。
画面左の[ユーザー名検索]または[文書名検索]で目的の文書を検索できます。検索のしかたについては、蓄積した文書を検索するを参照してください。
複数の文書を選択したとき、[
 ][
][ ]を押して選択した文書のユーザー名、文書名、印刷順を確認できます。
]を押して選択した文書のユーザー名、文書名、印刷順を確認できます。コピー、プリンター機能では、設定した印刷条件が印刷終了後も記憶され、次の印刷時に適用されます。ファクス機能では、印刷条件は記憶されません。
複数の文書を選択したとき、最初の文書には印刷条件が記憶されますが、最初の文書以外の文書には印刷条件が記憶されません。
複数の文書を一度に印刷するときは、最初に印刷される文書の印刷条件がすべての文書に適用されます。
複数の文書を選択したとき、サイズや解像度が異なっていると印刷できないことがあります。
ファクス機能で蓄積した文書は、印字は設定できません。
ソート機能を選択して複数部数を印刷するときは、1部だけ印刷して仕上がりを確認できます。詳しくは、試し印刷を参照してください。
[基本コピー設定]の[コピーセット枚数制限設定]で、セットできる印刷枚数の上限を変更できます。詳しくは、基本コピー設定を参照してください。
ネットワークのパソコンからWeb Image Monitorを使用して、ドキュメントボックスの文書を印刷できます。Web Image Monitorの立ち上げかたについては、蓄積した文書をWeb Image Monitorで表示するを参照してください。
- 1. やりたいことで探す
- 2. こんなことができます

