![]()
蓄積文書は、文書ごとにパスワードを設定できます。パスワードの設定がない文書は、同じLAN内でRidoc Desk Navigatorなどを使用してアクセスできます。蓄積文書にはパスワードを設定するなど、不正なアクセスを防止する手段の検討を推奨します。
万一、本体のハードディスクに不具合が発生したとき、記録保存したデータが消失することがあります。ハードディスクを重要なデータの記録保存には使用しないことをお勧めします。お客さまのデータの消失による損害につきましては、当社は一切その責任を負えませんので、あらかじめご了承ください。
![]() 画面中央下の[ホーム](
画面中央下の[ホーム](![]() )を押します。
)を押します。
![]() [スキャナー]アイコンを押します。
[スキャナー]アイコンを押します。
![]() 前の設定が残っていないことを確認します。
前の設定が残っていないことを確認します。
前の設定が残っているときは[リセット]を押します。
![]() 原稿をセットします。
原稿をセットします。
![]() [文書蓄積]を押します。
[文書蓄積]を押します。
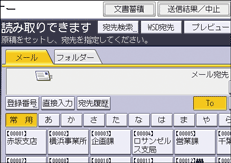
![]() [本体に蓄積]を押します。
[本体に蓄積]を押します。
![]() 必要に応じて、[ユーザー名]、[文書名]、[パスワード]、[フォルダー選択]などの文書情報を設定します。
必要に応じて、[ユーザー名]、[文書名]、[パスワード]、[フォルダー選択]などの文書情報を設定します。
ユーザー名
[ユーザー名]を押し、一覧からユーザー名を選択します。アドレス帳に登録されていない名称を直接入力するときは、[登録外文字列]を押して入力します。
ユーザー名を指定したあと、[OK]を押します。
文書名
[文書名]を押し、文書名を入力して[OK]を押します。
パスワード
[パスワード]を押し、パスワードをテンキーで入力して[OK]を押します。確認のためにもう一度パスワードを入力し、[OK]を押します。
フォルダー選択
[フォルダー選択]を押し、蓄積データを保存するフォルダーを選択して[OK]を押します。
![]() [OK]を押します。
[OK]を押します。
![]() 必要に応じて[読み取り条件]を押し、解像度や読み取りサイズなどを設定します。
必要に応じて[読み取り条件]を押し、解像度や読み取りサイズなどを設定します。
[読み取り条件]での設定内容については、読み取り条件の設定項目を参照してください。
![]() [スタート]を押します。
[スタート]を押します。
原稿を複数回に分けて読み取るときは、続けて次の原稿をセットします。
![]()
Ridoc Desk Navigatorは、リコーホームページからダウンロードできます。詳しくは、『本機のご利用にあたって』「ダウンロードできるソフトウェア」を参照してください。
蓄積した文書は、指定した時間が経過すると自動的に消去されます。設定または変更の方法は、『ネットワークの接続/システム初期設定』「管理者用設定」を参照してください。
スキャナー機能で蓄積した文書は、本機の操作部からは印刷できません。文書をクライアントコンピューターで保存したあとに印刷してください。
USBメモリーまたはSDカードへの保存については、基本的な外部メディア保存のしかたを参照してください。
[本体に蓄積
 送信]を押すと、蓄積と送信を同時にできます。詳しくは、メール送信と蓄積を同時にするまたはフォルダー送信と蓄積を同時にするを参照してください。
送信]を押すと、蓄積と送信を同時にできます。詳しくは、メール送信と蓄積を同時にするまたはフォルダー送信と蓄積を同時にするを参照してください。ファイル形式でPDFを選択し、PDFファイル設定で[セキュリティ設定]を選択しているときは、[メディアに蓄積]だけ選択できます。
[プレビュー]を選択しているときは、[本体に蓄積]は選択できません。
読み取りを中止するには[ストップ]を押します。メッセージを確認して、任意のキーを押してください。
蓄積したあと、設定した文書情報は自動的にリセットされます。蓄積したあとに文書情報を自動的にリセットしないようにするには、サービス実施店または販売店にお問い合わせください。

