蓄積した文書を確認するには、スキャナー機能の初期画面で[蓄積文書指定]を押します。
蓄積した文書は、フォルダーで管理できます。各フォルダーのキーを押すと、蓄積した文書の一覧が表示されます。
フォルダー一覧画面
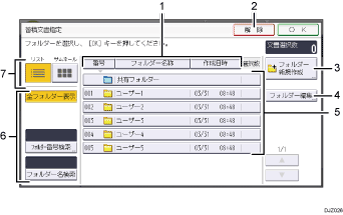
文書一覧画面
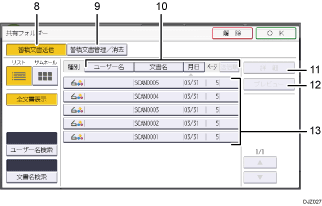
[番号]、[フォルダー名称]、[作成日時]
フォルダーを[番号]、[フォルダー名称]、[作成日時]ごとにソートできます。ソートする項目を押してください。同じ項目をもう一度押すと、昇順と降順が切り替わります。
[解除]
1つ前の画面に戻るときに押します。
[フォルダー新規作成]
フォルダーを新規作成するときに押します。
[フォルダー編集]
フォルダーの名前やパスワードを変更したり、フォルダーを削除したりするときに押します。
フォルダーキー
フォルダー内の蓄積文書一覧を表示するときに押します。パスワードが設定されているフォルダーには、フォルダー名称の左横に錠マーク(
 )が表示されます。
)が表示されます。文書検索用キー
目的のフォルダーや文書を検索する画面と、すべての文書が表示される画面とを切り替えます。
リスト/サムネール
表示方法を、リストまたはサムネールに切り替えます。
[蓄積文書送信]
蓄積した文書をフォルダー送信またはメール送信するときに押します。
[蓄積文書管理/消去]
蓄積した文書を消去したり、文書情報を変更したりするときに押します。
[ユーザー名]、[文書名]、[月日]
文書を[ユーザー名]、[文書名]、[月日]ごとにソートできます。ソートする項目を押してください。同じ項目をもう一度押すと、昇順と降順が切り替わります。送信順は常に昇順です。
[詳細]
選択した文書の詳細情報が表示されます。
[プレビュー]
選択した文書のプレビューが表示されます。『スキャナー』「一覧画面から蓄積文書を確認する」を参照してください。
蓄積文書の一覧
蓄積した文書の一覧が表示されます。
目的の文書が表示されていないときは、[
 ]または[
]または[ ]を押して表示を切り替えます。
]を押して表示を切り替えます。パスワードが設定されている文書には、ユーザー名の左横に錠マーク(
 )が表示されます。
)が表示されます。
![]()
セキュリティーの設定によっては、表示される文書が制限されることがあります。
スキャナー以外の機能から蓄積した文書は、ここでは表示されません。ドキュメントボックス機能で確認できます。

