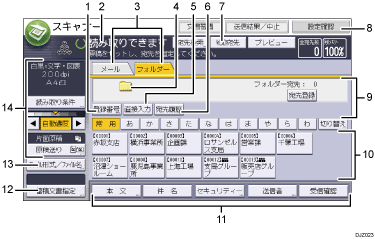
[登録番号]
送信先を5桁の登録番号で指定するときに押します。
操作の状態、メッセージ
操作の状態やメッセージが表示されます。
メール/フォルダー
メール送信画面とフォルダー送信画面を切り替えるときに押します。
 (メール)を選択しているときは、メール宛先を指定できます。
(メール)を選択しているときは、メール宛先を指定できます。 (フォルダー)を選択しているときは、フォルダー宛先を指定できます。
(フォルダー)を選択しているときは、フォルダー宛先を指定できます。
また、同じ文書をフォルダー送信とメール送信の両方の宛先へ、同時に送るときに切り替えます。
フォルダー送信アイコン
フォルダー送信画面であることを示すアイコンです。
[直接入力]
アドレス帳に登録されていない送信先を指定するときは、ここを押して表示された画面でフォルダー送信先を指定します。
[宛先履歴]
[直接入力]で指定した宛先を選択できます。宛先履歴が複数あるときは、[
 ]または[
]または[ ]を押すと、宛先が順に表示されます。
]を押すと、宛先が順に表示されます。画面切り替え
WSDスキャナー送信画面またはDSMスキャナー送信画面に表示を切り替えるときに押します。
WSDスキャナーを使用しているときは、[WSD宛先]が表示されます。DSMスキャナーを使用しているときは、[DSM宛先]が表示されます。
[設定確認]
設定内容を確認できます。
送信先表示欄
指定した送信先が表示されます。送信先を複数指定しているときは、[
 ]または[
]または[ ]を押すと、選択した送信先が順に表示されます。
]を押すと、選択した送信先が順に表示されます。宛先表一覧
本機で管理している宛先表の一覧が表示されます。
一覧をすべて表示しきれないときは、[
 ]または[
]または[ ]を押して表示を切り替えます。
]を押して表示を切り替えます。グループの送信先には、グループを示すマーク(
 )が表示されます。
)が表示されます。[本文]、[件名]、[セキュリティー]、[送信者]、[受信確認]
送信する文書の本文、件名、メールのセキュリティー(暗号化・署名)、送信者名、メールの受信確認を設定します。フォルダー送信とメール送信を同時にするとき、メール送信の宛先だけに設定できます。メール送信については、『スキャナー』「読み取った文書をパソコンへ送信する」を参照してください。
[蓄積文書指定]
ドキュメントボックスに蓄積した文書を送信できます。
[ファイル形式/ファイル名]
ファイル形式やファイル名を指定できます。
原稿と読み取りの設定
読み取り条件や原稿セット方向を設定できます。

