コピーを半分のサイズにZ折りして排出します。
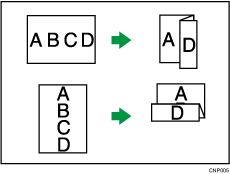
![]()
パンチとZ折りは同時に使用できません。
原稿のセット方向とZ折り位置
原稿は持ったとき文字が読める状態(方向)のまま自動原稿送り装置(ADF)にセットします。原稿ガラスにセットするときは方向を変更しないで裏返します。
原稿セット方向 |
原稿ガラスにセット |
自動原稿送り装置(ADF)にセット |
Z折り位置*1 |
|
|---|---|---|---|---|
右折り
|
|
|
|
|
下折り
|
|
|
|
|
*1 Z折り位置のイラストはZ折りの位置を表しています。用紙の向きは排紙方向を示したものではありません。
本機能は、やさしくコピー機能でも使用できます。やさしくシリーズの操作画面の使いかたについては、『やさしくコピー/やさしくファクス/やさしくスキャナー』「やさしくコピー画面」を参照してください。
![]() [仕上げ]を押します。
[仕上げ]を押します。
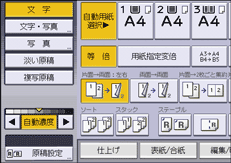
![]() [折りユニット]を押します。
[折りユニット]を押します。
![]() Z折りの種類を選択し、[OK]を押します。
Z折りの種類を選択し、[OK]を押します。
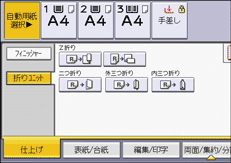
![]() 原稿をセットし、[スタート]を押します。
原稿をセットし、[スタート]を押します。
![]()
複数の用紙を一度にインナー紙折りユニットの折り機トレイから取り出すと、折り部分が重なることがありますが、ページ順や折り位置のずれはありません。用紙の重なった部分は、排紙の順番を崩さずに手で直してください。また、折り部分が重ならないように排紙するには、排紙先トレイをフィニッシャーの上トレイまたはシフトトレイに変更してください。
Z折りした用紙をステープルできます。ステープルできる枚数、用紙サイズについては、『保守/仕様』「仕様一覧」を参照してください。
サイズ混載機能と自動用紙選択を組み合わせて使うと、異なるサイズの原稿をセットしても適切な用紙を選択してZ折りします。
Z折りとサイズ混載を組み合わせると、大きいサイズの用紙を小さいサイズに合わせて折ることができます。組み合わせできるサイズについては、『保守/仕様』「仕様一覧」を参照してください。
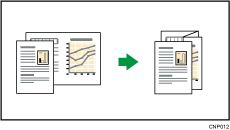
片面→両面機能、サイズ混載機能、Z折り機能の3つを組み合わせて使うときは、各サイズの原稿がそれぞれ偶数枚になるようにしてください。奇数枚のときは、白紙を挿入して枚数を調整してください。
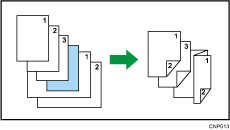
Z折りの設定によっては回転コピーしないことがあります。
Z折りしたあとにフィニッシャートレイに収容できる枚数については、『保守/仕様』「仕様一覧」を参照してください。
用紙の状態によっては、収容枚数が少なくなることがあります。





