トップ > セキュリティーガイド > 文書の漏洩を防止する > 蓄積文書を管理する > 蓄積文書ごとにアクセス権を設定する
蓄積文書ごとに、文書を使用するユーザーとそのアクセス権を設定します。

文書へアクセスできなくなったときは、オーナーが該当する文書のアクセス権を再設定します。文書管理者も再設定できます。アクセス権限のない文書へのアクセスが必要なときは、オーナーに確認してください。
文書管理者は文書の[アクセス権変更]でオーナーの変更、オーナーのアクセス権の変更、ほかのユーザーのアクセス権の変更ができます。
文書のオーナーとフルコントロール権限を持つほかのユーザーは、その文書の[アクセス権変更]でオーナーとほかのユーザーのアクセス権を変更できます。
 操作部から文書管理者、またはオーナーがログインします。
操作部から文書管理者、またはオーナーがログインします。
 初期設定画面を閉じます。
初期設定画面を閉じます。
「この機能を利用する権限はありません。」が表示されたときは、[確認]を押します。
 操作部の[ホーム]キーを押して、画面の[ドキュメントボックス]アイコンを押します。
操作部の[ホーム]キーを押して、画面の[ドキュメントボックス]アイコンを押します。
「この機能を利用する権限はありません。」が表示されたときは、[確認]を押します。
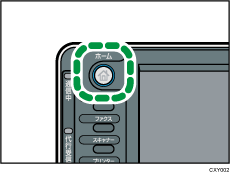
 対象のフォルダーを選択します。
対象のフォルダーを選択します。
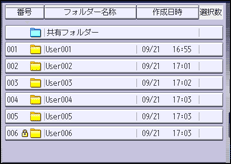
 対象文書を選択します。
対象文書を選択します。
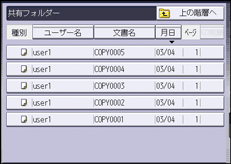
 [文書情報変更]を押します。
[文書情報変更]を押します。
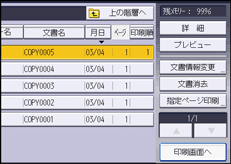
 [アクセス権変更]を押します。
[アクセス権変更]を押します。
 「アクセス許可ユーザー/グループ」の[登録/変更/消去]を押します。
「アクセス許可ユーザー/グループ」の[登録/変更/消去]を押します。
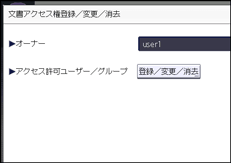
 [新規登録]を押します。
[新規登録]を押します。
 登録するユーザーまたはグループを選択します。
登録するユーザーまたはグループを選択します。
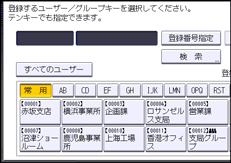
複数のユーザーを選択できます。
[すべてのユーザー]を押すと、全ユーザーを選択できます。
 [閉じる]を押します。
[閉じる]を押します。
 アクセス権を設定するユーザーを選択し、アクセス権を選択します。
アクセス権を設定するユーザーを選択し、アクセス権を選択します。
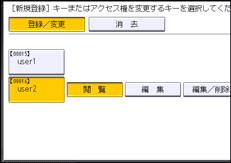
アクセス権は、[閲覧]、[編集]、[編集/削除]、[フルコントロール]のどれかを選択します。
 [閉じる]を押します。
[閉じる]を押します。
 [OK]を押します。
[OK]を押します。
 ログアウトします。
ログアウトします。