ポップアップメニューで[プリンタの機能]を選択すると表示されます。
[機能セット:]を切り替えることで、機能メニューが切り替わります。
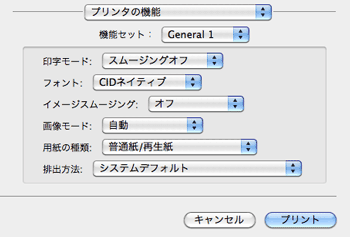
印字モード:
トナーを節約して印刷する、トナーセーブモードを有効にできます。
「スムージングオフ」:写真のような繊細な濃淡のグラデーション画像を含む原稿を印刷するときに最適な設定です。
「スムージングオン」:テキストやグラフィックの印刷品質を改善します。ギザギザな線をスムーズにして体裁を整えます。反対に、写真のような繊細な濃淡のグラデーション画像を含む原稿を印刷するときは、チェックをはずしてください。
「トナーセーブ1」:トナーを節約して印刷します。
「トナーセーブ2」:「トナーセーブ1」よりさらにトナーをセーブして印刷します。トナーの持ちはよくなりますが印刷結果は薄くなります。
フォント:
フォントを指定します。
イメージスムージング:
イメージスムージングの設定を選択します。
「オフ」:イメージスムージングを行いません。
「オン」:すべての画像にイメージスムージング処理を行います。
「自動」:機器のサポート解像度の、25%以下の解像度を持っている画像に対して、自動的にイメージスムージング処理を行います。
「90ppi~300ppi未満」:選択した解像度(ピクセル/インチ)以下の画像に対して、イメージスムージング処理を行います。
「自動」を選択した場合は、印刷処理時間が長くなる場合があります。
マスクイメージにこの機能を適応する場合は、思うような印刷結果が得られない場合があります。
画像モード:
印刷する画像にあわせてディザパターンを指定できます。
「自動」:印刷する文書内の要素(文字、イメージグラフィックス)ごとに適したディザパターンを自動的に適応します。
「写真」:写真に適したディザパターンを適用します。
「文字」:文字に適したディザパターンを適用します。
「ユーザー設定」:ハーフトーンを設定可能なアプリケーションからの印刷で、指定したハーフトーンを有効にしたい場合に設定します。
用紙の種類:
用紙の種類を選択します。
排出方法
印刷した用紙を排出するトレイを指定します。
180度回転:
画像を180度回転させて印刷するかどうか設定します。
「オフ」:180度回転しません。
「オン」:180度回転します。
Orientation設定:
一部のアプリケーションで印刷時の用紙方向の設定ができないとき指定することができます。データが意図せず回転して出力される場合などは、この設定でデータの原稿方向を指定して印刷してください。
バナーページ印刷:
バナーページ印刷を有効にした場合、印刷ジョブの最初にユーザー名、ジョブの印刷日時、ホスト名、ジョブ名が印刷されます。
バナーページの給紙方法:
給紙トレイを指定できます。
バナーページの用紙種類:
使用する用紙の種類を指定します。
製本:
2ページの原稿を半分に縮小して、用紙を重ねたまま二つ折りにできるような形態で印刷します。たとえば、A4サイズの原稿はA5サイズに縮小されてA4の用紙の左右に製本するようなレイアウトで印刷されます。
製本印刷をする場合は、ページの配列を「右開き/下開き」または「左開き/上開き」に指定します。

