縦方向の濃度ムラを補正する
印刷画像のハーフトーン(グレー)部分に、下の図で示した方向(印刷方向)の濃度にムラがあり、スジまたは帯が現れるときは、この補正を実行すると改善します。一度補正をしたあと、もう一度補正を行うことで、より改善できます。
この機能を使用して濃度ムラを補正する前に、スキャナーを清掃してください。清掃方法は、『メンテナンス』「本機の清掃」を参照してください。
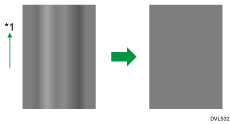
*1:印刷方向(用紙が出力される方向)
![]()
本機能はハーフトーン部分の濃度を均一に補正します。
本機能は以下の印刷画像を補正できません。
ハーフトーン部分に、図で示した以外の方向の濃度にムラがあり、スジまたは帯が現れる
印刷画像がない部分に黒いスジまたは黒い帯が現れる
文字が白く抜ける
この機能は補正シートを印刷してスキャナーで読み取り、自動的に濃度ムラを補正します。補正シートを印刷するときは、普通紙を使用してください。裏紙や色紙を使用すると、正しく補正できません。
補正シートはA4または81/2×11サイズの普通紙に印刷されます。給紙トレイに用紙があることを確認してください。手差しトレイからは給紙できません。
![]() 画面中央下の[ホーム](
画面中央下の[ホーム]( )を押します。
)を押します。
![]() 左にフリックし、[初期設定](
左にフリックし、[初期設定](![]() )アイコンを押します。
)アイコンを押します。
![]() [本体初期設定]を押します。
[本体初期設定]を押します。
![]() [調整/管理]を押します。
[調整/管理]を押します。
![]() [縦方向濃度ムラ補正]を押します。
[縦方向濃度ムラ補正]を押します。
![]() [実行]を押します。
[実行]を押します。
![]() [A4
[A4![]() ]または[81/2 × 11
]または[81/2 × 11![]() ]を押して用紙を選択します。
]を押して用紙を選択します。
![]() [印刷スタート]を押します。
[印刷スタート]を押します。
補正シートが印刷されます。
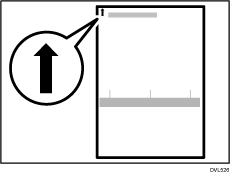
![]() 補正シートを原稿ガラスにセットします。
補正シートを原稿ガラスにセットします。
補正シートを裏返して、以下のようにシートの矢印を原稿ガラス左奥の隅に合わせてセットしてください。
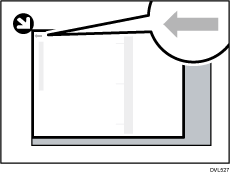
![]() [読み取りスタート]を押します。
[読み取りスタート]を押します。
補正シートを読み取り中のメッセージが表示されます。メッセージが消えたら補正は完了します。
![]() 原稿ガラスから補正シートを取り除きます。
原稿ガラスから補正シートを取り除きます。
![]() [閉じる]を押します。
[閉じる]を押します。
![]() 画面右上の[初期設定](
画面右上の[初期設定]( )を押します。
)を押します。
![]() 画面中央下の[ホーム](
画面中央下の[ホーム]( )を押します。
)を押します。
![]() 補正結果を確認します。
補正結果を確認します。
ハーフトーンの画像をコピーまたはプリントして、濃度ムラが改善されたかを確認します。まだ濃度ムラが気になるときは、手順1から手順14を繰り返します。
![]()
読み取りエラーのメッセージが表示されたときは、補正シートが正しくセットされていない可能性があります。以下を実施してください。以下を実施してもエラーメッセージが表示されるときは、販売店またはサービス実施店にお問い合わせください。
セットした補正シートの向きと位置を確認し、正しくセットしてください。
セットした補正シートがずれていないか確認し、正しくセットしてください。ADFを閉じるときに補正シートがずれるのを防ぐために、補正シートの上に同じサイズの白紙を数枚置いて読み取りを実行してください。
「機内冷却中のため、印刷速度を制限しています。」というメッセージが表示されているときは、[縦方向濃度ムラ補正]は実行できません。メッセージの表示が消えてから実行してください。
補正前と比較して補正後の印刷画像に白または黒のスジが増えたときは、以下のことを実施すると改善されます。それでも改善しないときは、補正値をリセットしてください。詳しくは縦方向濃度ムラ補正の補正値をリセットするを参照してください。
スキャナーを清掃してから、もう一度補正してください。清掃方法は、『メンテナンス』「本機の清掃」を参照してください。
LEDヘッドを清掃してから、もう一度補正してください。清掃方法は、『メンテナンス』「本機の清掃」を参照してください。
補正シートにシワが入っていると正しく補正できないことがあります。もう一度別の用紙を使用して補正シートを出力し、補正してください。
補正シートをスキャナーの原稿ガラスにセットするときは、原稿ガラスに対して斜めにならないように、まっすぐにセットしてください。
関連トピック
