メニュープロテクトを設定する
システム初期設定以外の、各機能の初期設定メニューに対するユーザーのアクセス権を制限します。この機能は、ユーザー認証による管理をしないときも有効です。メニュープロテクトを有効にすると、ユーザーによるプログラムの登録/変更を禁止できます。
メニュープロテクトを設定するには、事前に機器管理者の管理者認証を有効にします。メニュープロテクトを有効にするには、[メニュープロテクト設定]を[レベル1]か[レベル2]に設定します。[レベル2]のほうが制限が強くなります。無効にするときは、[しない]を選択します。プログラムの登録や変更は機器管理者が行います。
管理者認証の設定方法は、管理者認証を設定するを参照してください。
メニュープロテクトのレベル設定による権限の違いについては、 設定項目の操作権限一覧 を参照してください。
プログラムの登録/変更については、『本機をお使いになる前に』「よく使用する設定を登録する」、『エミュレーション』「プログラムを登録する」を参照してください。
コピー機能
![]() 操作部から機器管理者がログインします。
操作部から機器管理者がログインします。
ログイン方法は、管理者のログイン方法を参照してください。
![]() [コピー/ドキュメントボックス初期設定]を押します。
[コピー/ドキュメントボックス初期設定]を押します。
![]() [管理者用設定]を押します。
[管理者用設定]を押します。
![]() [メニュープロテクト設定]を押します。
[メニュープロテクト設定]を押します。
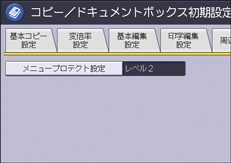
![]() 設定するメニュープロテクトのレベルを選択し、[設定]を押します。
設定するメニュープロテクトのレベルを選択し、[設定]を押します。
![]() ログアウトします。
ログアウトします。
ログアウト方法は、管理者のログアウト方法を参照してください。
ファクス機能
![]() 操作部から機器管理者がログインします。
操作部から機器管理者がログインします。
ログイン方法は、管理者のログイン方法を参照してください。
![]() [ファクス初期設定]を押します。
[ファクス初期設定]を押します。
![]() [導入設定]を押します。
[導入設定]を押します。
![]() [
[![]() 次へ]を押します。
次へ]を押します。
![]() [メニュープロテクト設定]を押します。
[メニュープロテクト設定]を押します。
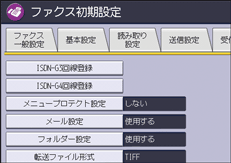
![]() 設定するメニュープロテクトのレベルを選択し、[設定]を押します。
設定するメニュープロテクトのレベルを選択し、[設定]を押します。
![]() ログアウトします。
ログアウトします。
ログアウト方法は、管理者のログアウト方法を参照してください。
プリンター機能
![]() 操作部から機器管理者がログインします。
操作部から機器管理者がログインします。
ログイン方法は、管理者のログイン方法を参照してください。
![]() [プリンター初期設定]を押します。
[プリンター初期設定]を押します。
![]() [データ操作/管理]を押します。
[データ操作/管理]を押します。
![]() [メニュープロテクト]を押します。
[メニュープロテクト]を押します。
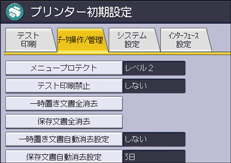
![]() 設定するメニュープロテクトのレベルを選択し、[設定]を押します。
設定するメニュープロテクトのレベルを選択し、[設定]を押します。
![]() ログアウトします。
ログアウトします。
ログアウト方法は、管理者のログアウト方法を参照してください。
スキャナー機能
![]() 操作部から機器管理者がログインします。
操作部から機器管理者がログインします。
ログイン方法は、管理者のログイン方法を参照してください。
![]() [スキャナー初期設定]を押します。
[スキャナー初期設定]を押します。
![]() [導入設定]を押します。
[導入設定]を押します。
![]() [メニュープロテクト設定]を押します。
[メニュープロテクト設定]を押します。
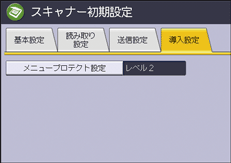
![]() 設定するメニュープロテクトのレベルを選択し、[設定]を押します。
設定するメニュープロテクトのレベルを選択し、[設定]を押します。
![]() ログアウトします。
ログアウトします。
ログアウト方法は、管理者のログアウト方法を参照してください。
![]()
メニュープロテクトのレベルは、ネットワーク上のパソコンからWebブラウザーを使用しても設定できます。(本機に搭載されているWeb Image Monitorという機能を利用します。)詳しくはWeb Image Monitorのヘルプを参照してください。
