蓄積した文書の文書情報を変更する
蓄積されている文書のユーザー名、文書名、パスワードを変更します。
ユーザー名を変更する
![]() [蓄積文書指定]を押します。
[蓄積文書指定]を押します。
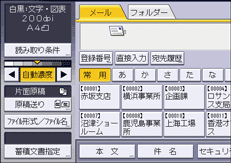
![]() 蓄積文書が保存してあるフォルダーを選択します。
蓄積文書が保存してあるフォルダーを選択します。
![]() [蓄積文書管理/消去]を押します。
[蓄積文書管理/消去]を押します。
![]() ユーザー名を変更する文書を選択します。
ユーザー名を変更する文書を選択します。
パスワードが設定されている蓄積文書を選択したときは、パスワードを入力する画面が表示されます。パスワードを入力し、[実行]を押してください。
![]() [ユーザー名変更]を押します。
[ユーザー名変更]を押します。
![]() 新しいユーザー名を入力します。
新しいユーザー名を入力します。
アドレス帳に登録されているユーザー名が表示されます。表示されていない名称を設定するときは、[登録外文字列]を押してユーザー名を入力します。
![]() [OK]を押します。
[OK]を押します。
![]() 変更した文書情報を確認します。
変更した文書情報を確認します。
![]() [リセット]を押します。
[リセット]を押します。
文書名を変更する
![]() [蓄積文書指定]を押します。
[蓄積文書指定]を押します。
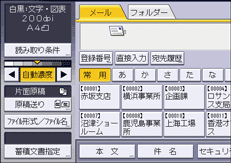
![]() 蓄積文書が保存してあるフォルダーを選択します。
蓄積文書が保存してあるフォルダーを選択します。
![]() [蓄積文書管理/消去]を押します。
[蓄積文書管理/消去]を押します。
![]() 文書名を変更する文書を選択します。
文書名を変更する文書を選択します。
パスワードが設定されている蓄積文書を選択したときは、パスワードを入力する画面が表示されます。パスワードを入力し、[実行]を押してください。
![]() [文書名変更]を押します。
[文書名変更]を押します。
![]() 新しい文書名を入力します。
新しい文書名を入力します。
![]() [OK]を押します。
[OK]を押します。
![]() 変更した文書情報を確認します。
変更した文書情報を確認します。
![]() [リセット]を押します。
[リセット]を押します。
パスワードを変更する
![]() [蓄積文書指定]を押します。
[蓄積文書指定]を押します。
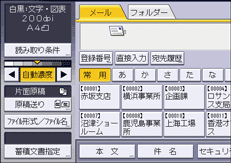
![]() 蓄積文書が保存してあるフォルダーを選択します。
蓄積文書が保存してあるフォルダーを選択します。
![]() [蓄積文書管理/消去]を押します。
[蓄積文書管理/消去]を押します。
![]() パスワードを変更する文書を選択します。
パスワードを変更する文書を選択します。
パスワードが設定されている蓄積文書を選択したときは、パスワードを入力する画面が表示されます。パスワードを入力し、[実行]を押してください。
![]() [パスワード変更]を押します。
[パスワード変更]を押します。
![]() テンキーで、新しいパスワードを4~8桁の数字で入力します。
テンキーで、新しいパスワードを4~8桁の数字で入力します。
![]() [OK]を押します。
[OK]を押します。
![]() 入力した数字と同じ数字を再度、テンキーで入力します。
入力した数字と同じ数字を再度、テンキーで入力します。
![]() [OK]を押します。
[OK]を押します。
![]() [リセット]を押します。
[リセット]を押します。
![]()
送信待機中の文書の文書情報は変更できません。
クライアントコンピューターからでも、Web Image MonitorやRidoc Desk Navigatorを使用して、本機に蓄積されている文書のユーザー名または文書名を変更できます。パスワードは、Web Image Monitorから変更できます。(Web Image Monitorとは、Webブラウザーを使用して本機の監視や設定ができる、本機に搭載されている管理ツールです。)Web Image Monitorについては、Web Image Monitorのヘルプを参照してください。Ridoc Desk Navigatorについては、Ridoc Desk Navigator関連の説明書を参照してください。
Ridoc Desk Navigatorは別売りです。
文字の入力方法は、『本機をお使いになる前に』「文字入力のしかた(基本アプリケーション)」を参照してください。
